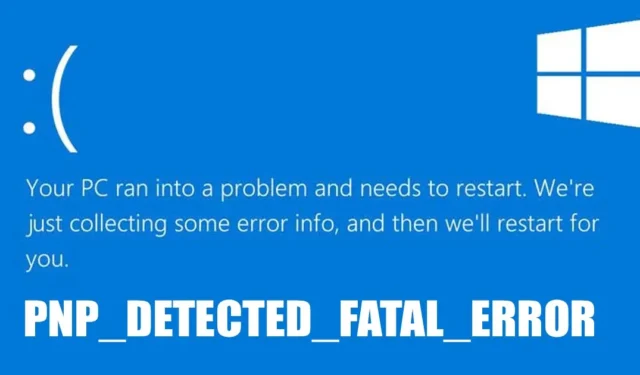
Jeśli niebieski ekran śmierci w systemie Windows nie był wystarczający, aby cię prześladować, system Windows ma inny wariant o nazwie Fioletowy ekran śmierci lub PSOD. Windows silnie wiąże się z błędami BSOD; bez nich system operacyjny wygląda na niekompletny.
Tak czy inaczej, żarty osobno! Porozmawiajmy o jednym z krytycznych błędów BSOD systemu Windows, który obecnie niepokoi wielu użytkowników. Omówimy PNP_DETECTED_FATAL_ERROR, który pojawia się nie wiadomo skąd i wyłącza się po wyświetleniu niebieskiego ekranu.
Co to jest PNP_DETECTED_FATAL_ERROR w systemie Windows?
Przed wyjaśnieniem rzeczywistej przyczyny błędu w systemie Windows ważne jest, aby wiedzieć, że temu błędowi często towarzyszy wiele innych kodów zatrzymania, takich jak 0x000000CA (0x01681690, 0xEA96A7BE, 0x938A81AD, 0xF8362881) .
Błąd PNP DETECTED FATAL ERROR w systemie Windows występuje głównie wtedy, gdy system Windows nie wykrywa odpowiedniego dysku dla podłączonych urządzeń typu Plug and Play.
Na przykład, jeśli właśnie zainstalowałeś na swoim komputerze komponent sprzętowy typu plug-and-play, a system Windows nie wykryje jego sterownika, napotkasz BOD.
BSOD może się także pojawić z powodu niezgodnych, nieaktualnych lub uszkodzonych plików sterowników. Dotyczy to więc głównie kierowców.
Ponieważ ten błąd BSOD pojawia się głównie z powodu sterowników, skupimy się bardziej na naprawie problemów związanych ze sterownikami. Jeśli jednak naprawa sterowników nie pomogła, możesz spróbować tych kilku rzeczy.
- Podłącz ponownie nowo zainstalowany sprzęt.
- Wyłącz opcje pamięci BIOS.
- Zaktualizuj wszystkie sterowniki urządzeń.
- Uruchom narzędzie sprawdzania dysku.
- Sprawdź i wyklucz problemy sprzętowe.
- Wykonaj przywracanie systemu.
- Zaktualizuj system operacyjny Windows.
1. Usuń nowo zainstalowany sprzęt
Nowo zainstalowany sprzęt jest główną przyczyną PNP_DETECTED_FATAL_ERROR w systemie Windows. Być może błąd wystąpił po zainstalowaniu nowego sprzętu.
Sprzętem może być kamera internetowa, mikrofon, mysz, klawiatura itp. Cokolwiek to jest, musisz go tymczasowo usunąć, aby sprawdzić, czy błąd nadal się pojawia.
Jeśli błąd zniknie i nie będzie się więcej pojawiał, masz winowajcę.
2. Zaktualizuj lub przywróć sterowniki urządzeń
Jeśli usunięcie sprzętu nie pomogło, możesz spróbować zaktualizować lub wycofać aktualizacje sterownika urządzenia. Poniżej opisano, jak zaktualizować lub przywrócić sterowniki w systemie Windows.
1. Naciśnij klawisz Windows + przycisk R, aby otworzyć okno dialogowe URUCHOM .
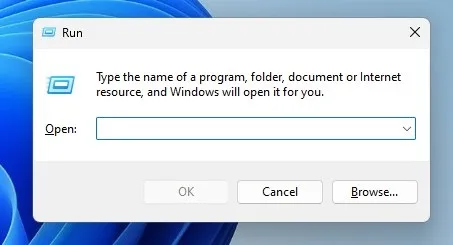
2. Wpisz devmgmt.msc w oknie dialogowym URUCHOM i naciśnij Enter.
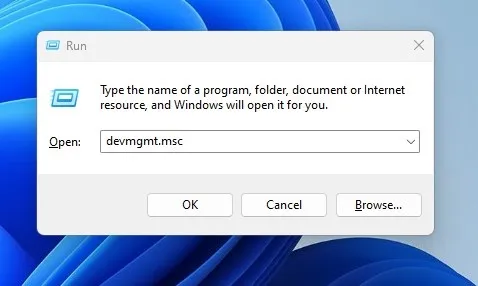
3. Teraz kliknij prawym przyciskiem myszy sterowniki ( klawiatury, myszy, słuchawki itp.) i wybierz Aktualizuj sterownik .
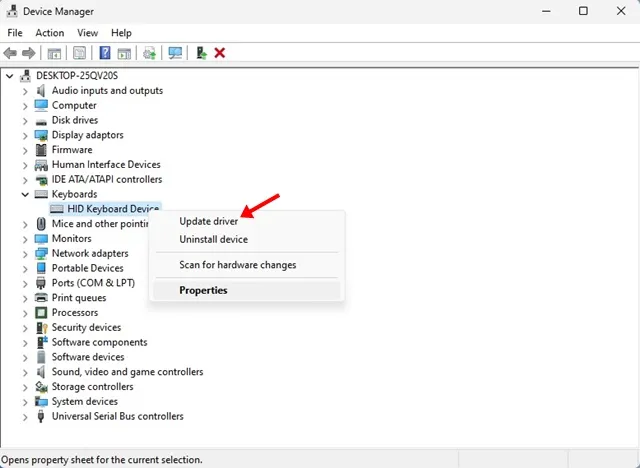
4. W monicie wybierz opcję Wyszukaj automatycznie sterowniki .
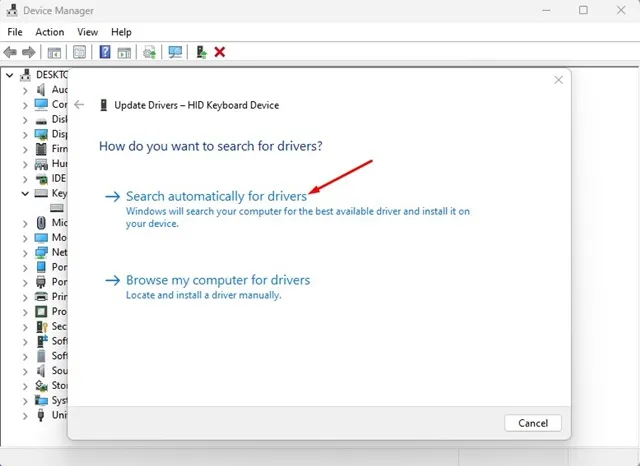
Otóż to! Musisz powtórzyć kroki i zaktualizować sterowniki każdego ostatnio zainstalowanego urządzenia.
Jak przywrócić sterowniki?
Jeżeli aktualizacja sterowników nie naprawi błędu w systemie Windows, należy przywrócić sterowniki urządzeń. Oto, co musisz zrobić.
1. Naciśnij klawisz Windows + przycisk R, aby otworzyć okno dialogowe URUCHOM.
2. Wpisz devmgmt.msc w oknie dialogowym URUCHOM i naciśnij Enter.
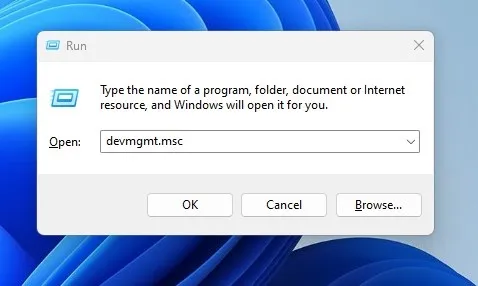
3. Teraz kliknij prawym przyciskiem myszy sterowniki (Klawiatury, myszy, słuchawki itp.) i wybierz Właściwości .
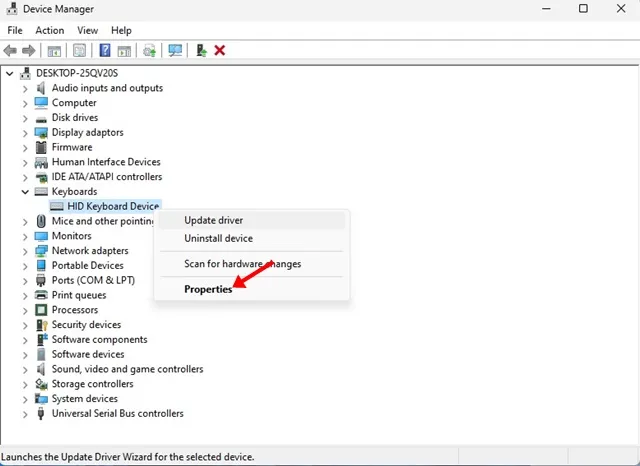
4. We właściwościach przejdź do zakładki Sterownik i kliknij Przywróć sterownik .
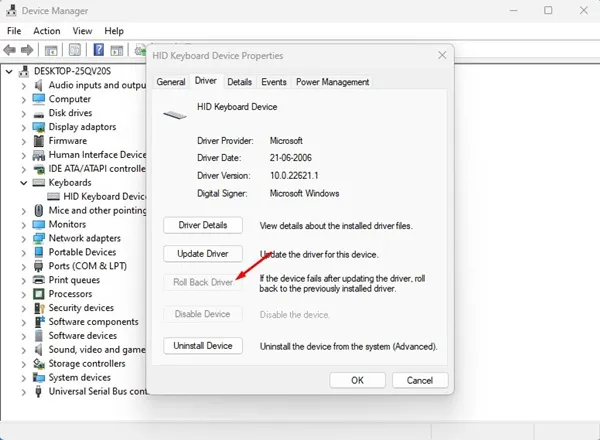
Teraz system operacyjny przywróci wybrane sterowniki urządzeń. Po zakończeniu procesu uruchom ponownie komputer.
3. Sprawdź dysk pod kątem błędów
Wielu użytkowników systemu Windows twierdzi, że naprawiło błąd BSOD wykryty przez PnP, uruchamiając narzędzie Sprawdzanie dysku (ChkDSK). Dlatego możesz również spróbować tego, aby zwiększyć swoje szanse na rozwiązanie problemu.
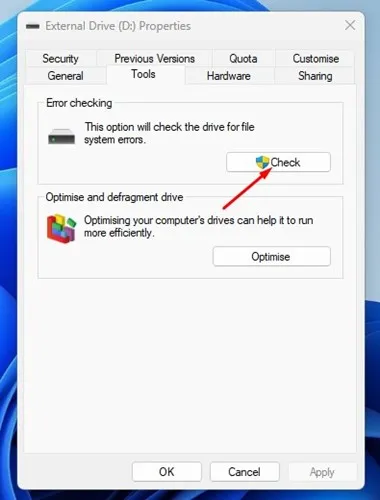
- Otwórz Eksplorator plików systemu Windows.
- Kliknij prawym przyciskiem myszy dysk instalacyjny systemu (C: Dysk) i wybierz Właściwości .
- We właściwościach dysku przejdź do zakładki Narzędzia .
- Następnie kliknij przycisk Sprawdź znajdujący się pod opcją Sprawdzanie błędów.
- W oknie Sprawdzanie błędów kliknij opcję Skanuj dysk .
Teraz uruchomi się narzędzie Disk Check. Postępuj zgodnie z instrukcjami wyświetlanymi na ekranie, aby zakończyć proces sprawdzania błędów dysku.
4. Odinstaluj program zabezpieczający
Czasami programy zabezpieczające, zwłaszcza Norton Antivirus, mogą wywołać wykryty przez PNP błąd krytyczny w systemie operacyjnym Windows.
Kilku użytkowników zgłosiło, że usunięcie zabezpieczeń i ostatnio zainstalowanych programów pomogło im naprawić błąd 0x000000CA.
Musisz otworzyć Panel sterowania i odinstalować wszystkie programy, łącznie z narzędziami bezpieczeństwa, które właśnie zainstalowałeś na swoim urządzeniu.
- Naciśnij klawisz Windows + R na klawiaturze. Spowoduje to otwarcie okna dialogowego URUCHOM.
- W oknie dialogowym URUCHOM wpisz appwiz.cpl i naciśnij Enter.
- Spowoduje to otwarcie Panelu sterowania .
- Teraz odinstaluj ostatnio zainstalowane programy zabezpieczające.
- Musisz także odinstalować programy, które ostatnio zainstalowałeś.
- Aby odinstalować, kliknij program prawym przyciskiem myszy i wybierz Odinstaluj .
Otóż to! Po dezinstalacji pamiętaj o ponownym uruchomieniu komputera z systemem Windows.
5. Zaktualizuj system operacyjny Windows
Niektórzy użytkownicy napotkali błąd BSOD dotyczący wykrycia krytycznego błędu PNP z powodu nieaktualnej wersji systemu. Jeśli używasz systemu Windows, najlepiej jest aktualizować system operacyjny.
Aktualizowanie systemu operacyjnego ma kilka zalet; będziesz cieszyć się nowymi funkcjami, otrzymasz poprawki bezpieczeństwa, a błędy i usterki będą mniejsze.
Jeśli nadal pojawia się komunikat BSOD o błędzie krytycznym PNP, czas przywrócić system.
Przywracanie systemu przywróci komputer do poprzedniego stanu, ostatecznie naprawiając błąd BSOD. Oto jak przeprowadzić przywracanie systemu.
1. Otwórz wyszukiwanie systemu Windows i wpisz Odzyskiwanie. Na liście wyników kliknij aplikację Recovery.
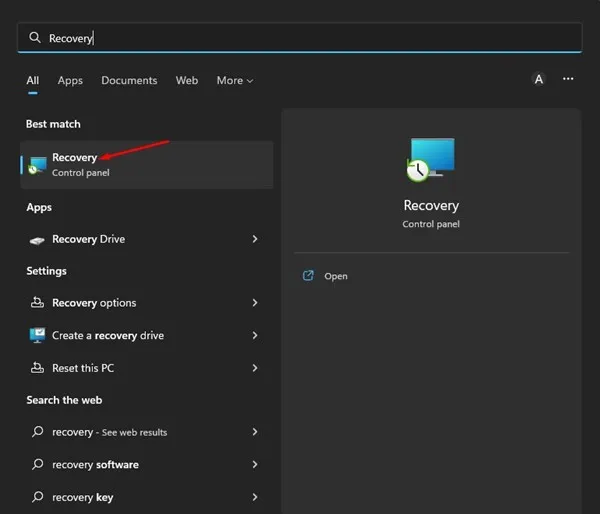
2. Na ekranie odzyskiwania wybierz opcję Otwórz przywracanie systemu .
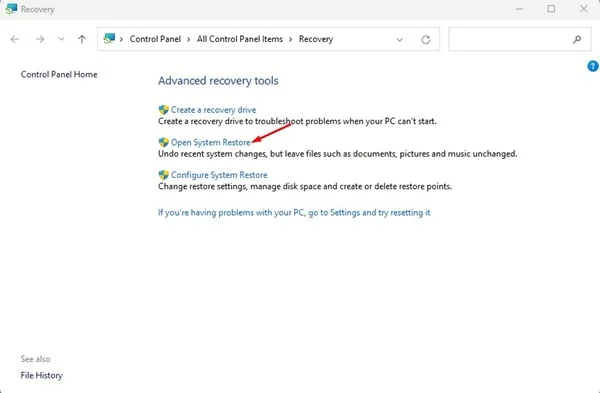
3. Teraz wybierz punkt przywracania, którego chcesz użyć i kliknij przycisk Dalej .

4. Kliknij przycisk Zakończ na ekranie Potwierdź punkt przywracania.

Teraz system Windows automatycznie przywróci ustawienia do wybranego punktu.
7. Zresetuj komputer
Jeśli do tej pory nic nie pomogło, masz tylko jedną opcję: zresetowanie komputera.
Resetowanie systemu usunie wszystko z komputera, łącznie z ustawieniami wprowadzonymi przez użytkownika i plikami osobistymi. Dlatego przed zresetowaniem komputera utwórz kopię zapasową ważnych plików.
Zresetuj system Windows 11:
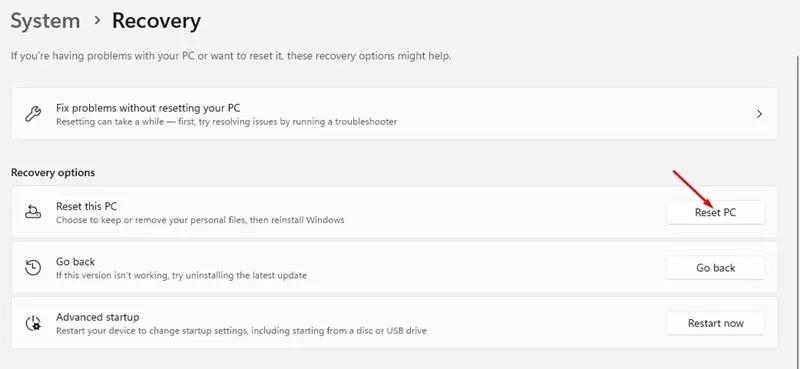
- Kliknij przycisk Start systemu Windows i wybierz Ustawienia .
- Przejdź do witryny Windows Update na lewym pasku bocznym.
- Po prawej stronie kliknij Opcje zaawansowane .
- W opcjach zaawansowanych kliknij Odzyskiwanie .
- Na ekranie odzyskiwania kliknij przycisk Resetuj komputer .
- Zobaczysz teraz monit z dwiema opcjami. Wybierz opcję Zachowaj moje pliki .
- W następnym monicie wybierz opcję Pobieranie w chmurze .
- Na koniec kliknij przycisk Resetuj , aby zresetować komputer z systemem Windows 11.
Zresetuj system Windows 10:
Kroki resetowania systemu Windows 10 różnią się od systemu Windows 11.
W tym przewodniku udostępniliśmy trzy sposoby resetowania systemu Windows 10 do domyślnych ustawień fabrycznych. Jeśli używasz systemu Windows 10, zapoznaj się z tym artykułem i postępuj zgodnie z instrukcjami.
8. Sprawdź problemy ze sprzętem
Przyczyną tego błędu BSOD mogą być również problemy sprzętowe, takie jak uszkodzony dysk twardy lub moduł RAM.
Jeśli wszystko zawiedzie, istnieje większe prawdopodobieństwo, że w Twoim urządzeniu występują ukryte problemy sprzętowe . Może to być uszkodzony moduł RAM lub umierający dysk twardy.
Czasami nieprawidłowe ustawienia BSOD mogą również powodować wyświetlenie ekranu błędu. Jeśli więc nie masz pojęcia, możesz zanieść komputer do lokalnego centrum serwisowego i poprosić o rozwiązanie problemu.
PNP_DETECTED_FATAL_ERROR może być frustrujący, ale można go łatwo naprawić, stosując odpowiednie podejście. Udostępniliśmy wszystkie metody działania, aby rozwiązać błąd BSOD. Jeśli ten artykuł Ci pomógł, udostępnij go znajomym.




Dodaj komentarz