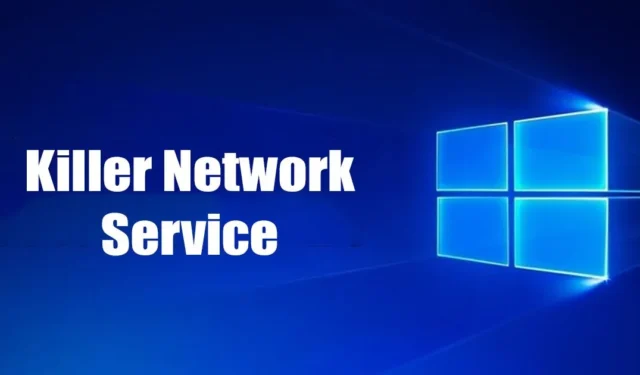
Według doniesień wielu użytkowników systemu Windows napotkało ostatnio problemy z powodu usługi Killer Network Service (KNS). Czasami usługa sieciowa Killer zwiększa użycie dysku; innym razem po prostu działa w tle i zużywa pamięć.
Co to jest usługa sieciowa Killer?
Jak każda inna usługa firmy Microsoft, Killer Network Service (KNS) to usługa działająca w tle, która działa cicho. To seria kart Wi-Fi firmy Intel, która skupia się na poprawie wrażeń z gry.
Jeśli w Menedżerze zadań widzisz usługę Killer Network Service, Twój laptop lub komputer stacjonarny może być wyposażony w kartę Intel Killer Wireless Series. Seria kart WiFi Intel Killer jest idealna do gier i poprawia wydajność gier.
Usługa Killer Network Service jest najczęściej spotykana na laptopach do gier i zapewnia niskie opóźnienia podczas grania przez sieć Wi-Fi.
Czy Killer Network Service jest wirusem?
Krótko mówiąc: NIE! Killer Network Service nie jest wirusem ani złośliwym oprogramowaniem. To tylko proces w tle, który jest całkowicie legalny i bezpieczny w obsłudze. Jeśli jakiekolwiek oprogramowanie antywirusowe oznaczy je jako złośliwe oprogramowanie lub wirusa, będzie to fałszywe ostrzeżenie.
Jeśli jednak nie używasz karty Intel Killer Gaming Grade Wifi, usługa Killer Network Service nadal będzie wyświetlana w menedżerze zadań; może to być wirus lub złośliwe oprogramowanie.
Czasami złośliwe oprogramowanie ukrywa się w usłudze Windows i oszukuje Cię, abyś uwierzył, że jest to legalny proces. Jeśli jednak podejrzewasz, powinieneś sprawdzić proces.
Jeśli Killer Network Service w systemie Windows korzysta z zasobów Twojego komputera przez dłuższy czas, istnieje możliwość, że jest to wirus lub złośliwe oprogramowanie. Zwykle proces znajduje się w C:\Program Files\KillerNetworking\KillerControlCenter. Jeśli więc program nie znajduje się na tej samej ścieżce, należy go jak najszybciej usunąć.
Czy możesz zatrzymać usługę sieciową Killer?
Cóż, nie ma jednego, ale pięć lub sześć różnych sposobów naprawienia wysokiego zużycia procesora przez usługę Killer Network Service. Możesz całkowicie zatrzymać usługę lub ją odinstalować. Oto niektóre z najlepszych sposobów naprawienia wysokiego zużycia procesora przez usługę Killer Network Service.
1. Zatrzymaj usługę sieciową Killer za pośrednictwem usług systemu Windows
Ta metoda użyje aplikacji Usługi systemu Windows do zatrzymania usługi sieciowej Killer. Jeśli zatrzymasz usługę, wysokie użycie dysku lub procesora zostanie natychmiast rozwiązane. Oto, co musisz zrobić.

- Najpierw naciśnij klawisz Windows + R na klawiaturze.
- Spowoduje to otwarcie okna dialogowego URUCHOM. Wpisz Services.msc i naciśnij Enter .
- W usługach systemu Windows znajdź usługę sieciową Killer.
- Kliknij dwukrotnie usługę sieciową Killer . W Statusie usługi wybierz Stop .
- Po zakończeniu kliknij przycisk Zastosuj i zamknij aplikację Usługi Windows.
Po dokonaniu powyższych zmian uruchom ponownie komputer z systemem Windows. Spowoduje to zatrzymanie usługi Killer Network Service na komputerze z systemem Windows.
2. Przejdź na plan o wysokiej wydajności
Twój komputer z systemem Windows oferuje wiele planów zasilania, a wybranie odpowiedniego planu zasilania może znacząco wpłynąć na wydajność komputera.
Jeśli Killer Network Services spowalnia system Windows, możesz spróbować przejść na plan o wysokiej wydajności. Plan zasilania o wysokiej wydajności modyfikuje kilka ustawień w celu poprawy wydajności, ale wydłuża żywotność baterii. Oto jak przejść na plan o wysokiej wydajności.
1. Najpierw kliknij wyszukiwarkę Windows i wpisz „ Panel sterowania ”. Następnie otwórz aplikację Panel sterowania z listy.

2. Po otwarciu Panelu sterowania kliknij Opcje zasilania .

3. W Opcjach zasilania wybierz opcję „ Wysoka wydajność ”.

Po wprowadzeniu zmian uruchom ponownie komputer z systemem Windows, aby sprawdzić, czy wysokie obciążenie procesora przez usługę Killer Network Service zostało naprawione.
3. Odinstaluj usługę sieciową Killer Network Service za pomocą Panelu sterowania
Jeśli nie możesz zatrzymać usługi Killer Network Service, możesz ją odinstalować bezpośrednio z Panelu sterowania. Oto jak to zrobić w systemie Windows 10/11.
1. Najpierw kliknij opcję Wyszukiwanie systemu Windows i wpisz Panel sterowania. Następnie otwórz aplikację Panel sterowania z listy.

2. Po otwarciu Panelu sterowania kliknij Programy i funkcje .

3. Teraz w Programach i funkcjach kliknij Odinstaluj program .

4. Teraz musisz znaleźć pakiet Killer Network Manager Suite. Kliknij go prawym przyciskiem myszy i wybierz Odinstaluj .
5. Musisz także odinstalować sterowniki Killer Wireless z Panelu sterowania.
Po odinstalowaniu obu programów usługa Killer Network Service nie pojawi się w Menedżerze zadań systemu Windows. W ten sposób możesz odinstalować usługę Killer Network Service z komputera z systemem Windows 10/11.
4. Zatrzymaj usługę sieciową Killer za pomocą Monitora zasobów
Monitor zasobów to zaawansowana wersja Menedżera zadań dla systemu operacyjnego Windows. Możesz go również wykorzystać do zatrzymania usługi Killer Network Service. Oto, co musisz zrobić.
1. Naciśnij klawisz Windows + przycisk R, aby otworzyć okno dialogowe URUCHOM .
2. Gdy otworzy się okno dialogowe URUCHOM, wpisz resmon i naciśnij Enter .

3. Spowoduje to otwarcie Monitora zasobów. Musisz znaleźć usługę sieciową Killer .

4. Kliknij prawym przyciskiem myszy usługę sieciową Killer i wybierz opcję „Zakończ proces”.
Po dokonaniu zmian zamknij Monitor zasobów na swoim komputerze. Możesz zatrzymać usługę Killer Network Service w systemie Windows za pomocą Monitora zasobów.
5. Uruchom polecenie DISM
Cóż, polecenie DISM przywróci kondycję twojego systemu operacyjnego. Nie spowoduje to zatrzymania ani odinstalowania usługi Killer Network Service. Jeśli uważasz, że usługa uszkodziła już Twoje pliki systemu Windows, zastosuj tę metodę.
1. Kliknij opcję wyszukiwania Windows i wpisz Wiersz Poleceń. Kliknij prawym przyciskiem myszy Wiersz poleceń i wybierz Uruchom jako administrator

2. Po otwarciu wiersza poleceń wykonaj polecenie, które udostępniliśmy poniżej:
DISM.exe/online/clean-image/Restorehealth

3. Spowoduje to przywrócenie dobrego stanu systemu operacyjnego. Musisz poczekać, aż proces się zakończy.
Jeśli DISM nie pomógł, możesz spróbować uruchomić polecenie SFC sprawdzania plików systemowych.
6. Przywróć poprzedni punkt przywracania
Zarówno Windows 10, jak i Windows 11 oferują opcję utworzenia punktu przywracania. Punkty przywracania umożliwiają przywrócenie systemu operacyjnego do poprzedniego stanu roboczego.
Jest to część funkcji Ochrony systemu i dobrze spełnia swoje zadanie.

Ponadto możesz skonfigurować automatyczny punkt przywracania na komputerze/laptopie z systemem Windows 10/11 .
Jeśli masz już punkt przywracania, wpisz Odzyskiwanie w menu Start i postępuj zgodnie z instrukcjami wyświetlanymi na ekranie, aby przywrócić poprzedni punkt przywracania.
7. Zaktualizuj system operacyjny

Posiadanie aktualnego systemu operacyjnego staje się kluczem do maksymalizacji wydajności. Jeśli uważasz, że Killer Network Service spowalnia Twój komputer, możesz go łatwo wyłączyć.
Jeśli jednak podejrzewasz, że spowolnienie systemu jest spowodowane błędem, aktualizacja systemu operacyjnego może okazać się pomocna. Przejdź do Ustawienia> Windows Update> Sprawdź aktualizację, aby zaktualizować system Windows.
Ten przewodnik dotyczy usługi sieciowej Killer i tego, czy należy ją wyłączyć. Staraliśmy się odpowiedzieć na wszystkie Państwa pytania z tym związane. Jeśli potrzebujesz dodatkowej pomocy przy wyłączaniu tej funkcji w systemie Windows, daj nam znać w komentarzach poniżej.


Dodaj komentarz