
Przenośne urządzenie do gier firmy Asus jest zdecydowanie mocne ze względu na swoją niewielką konstrukcję i jest preferowane przez wielu graczy. Mimo to użytkownicy skarżyli się, że ich ASUS ROG Ally utknął podczas odzyskiwania w chmurze. Nie byli w stanie ominąć ekranu odzyskiwania i zagrać w swoje ulubione gry.
Po zapoznaniu się ze skargami różnych użytkowników odkryliśmy, że częstymi przyczynami tego problemu są nieprawidłowa data i godzina, przestarzały BIOS i niestabilne połączenie internetowe. Możesz wykonać kroki podane poniżej, aby rozwiązać problem odzyskiwania zablokowanego w chmurze na Asus ROG Ally-
1. Wymuś ponowne uruchomienie Asus ROG Ally
Jeśli utkniesz na ekranie odzyskiwania w chmurze i nie możesz go ominąć, wymuś ponowne uruchomienie urządzenia i spróbuj ponownie. Oto jak-
- Naciśnij i przytrzymaj jednocześnie przycisk zasilania i zmniejszania głośności przez 10 sekund.
- Zwolnij klawisze po 10 sekundach, co wymusi ponowne uruchomienie urządzenia.
2. Ustaw prawidłowy czas
Musisz upewnić się, że data i godzina na ROG Ally są prawidłowe. Z powodu nieprawidłowej daty i godziny Asus ROG Ally może utknąć na stronie stanu sprawdzania odzyskiwania w chmurze. Oto jak ustawić prawidłowy czas:
- Z menu Start otwórz aplikację Ustawienia .
- Stuknij w Czas i język > Data i godzina .
- Kliknij menu rozwijane obok Strefy czasowej i ustaw prawidłową strefę czasową.
- Teraz włącz przełącznik obok opcji Ustaw czas automatycznie .
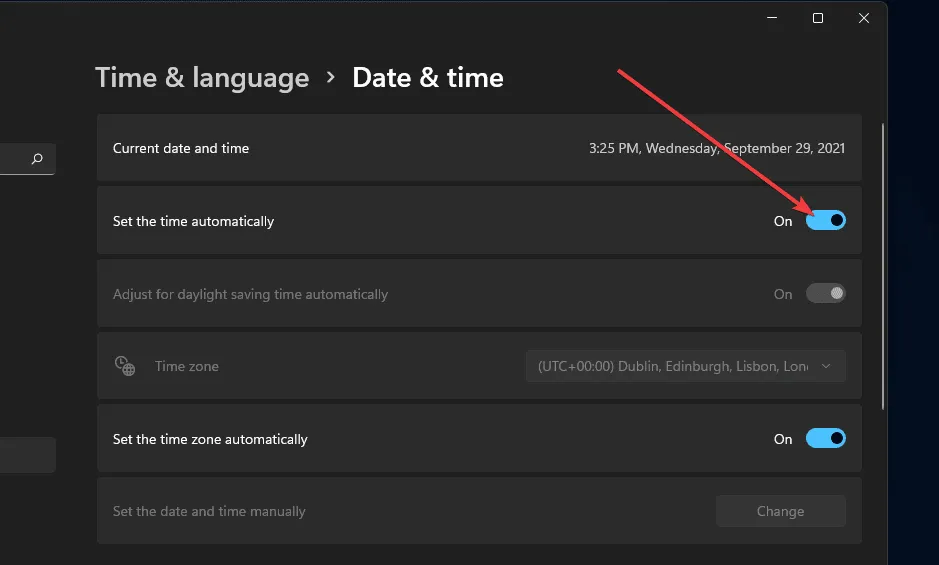
3. Sprawdź stabilne połączenie internetowe
Aby móc odzyskać dane w chmurze, musisz podłączyć ROG Ally do stabilnego Internetu. Możesz sprawdzić prędkość swojego Internetu poprzez SpeedTest lub Fast.com . Jeśli Twój Internet działa wolno, oto, co możesz zrobić, aby to naprawić:
- Połącz się z siecią 5 GHz przez 2,4 GHz, aby uzyskać stabilny internet.
- Upewnij się, że pomiędzy routerem a ROG Ally nie ma żadnych przeszkód.
- Umieść ROG Ally blisko routera.
- Odłącz się od VPN, jeśli z jakiegoś korzystasz.
- Upewnij się, że w tle na ROG Ally nie działa żadna inna aplikacja.
- Odłącz wszystkie inne urządzenia podłączone do routera, inne niż ROG Ally.
- Jeśli problem nadal występuje, połącz się z inną siecią Wi-Fi.
4. Zaktualizuj BIOS w ROG Ally
Przestarzały BIOS jest również przyczyną tego problemu. Możesz zaktualizować BIOS ROG Ally, aby rozwiązać ten problem. Poniżej znajdują się kroki, jak to zrobić-
- Stuknij ikonę Start , wyszukaj aplikację MyASUS i otwórz ją.
- W lewym okienku dotknij Aktualizacja systemu .
- W obszarze Najnowsze dotknij przycisku pobierania obok Instalator/Aktualizacja systemu BIOS .
- W kolejnym oknie kliknij Potwierdź .
- Wybierz opcję Pulpit i dotknij OK , aby zapisać najnowszy BIOS na pulpicie.
- Udaj się na pulpit swojego ROG Ally i dwukrotnie dotknij pliku aktualizacji BIOS-u.
- W wyświetlonym oknie UAC kliknij Tak .
- Teraz kontynuuj korzystanie z kreatora instalacji, aby zainstalować najnowszą aktualizację systemu BIOS.
- Na koniec wybierz Tak, uruchom ponownie komputer teraz i kliknij Zakończ .
- Następnie ROG Ally uruchomi się ponownie i wyświetli ekran BIOS.
- Teraz podłącz zasilacz do ROG Ally i dotknij OK .
- Zostaniesz ostrzeżony, aby nie wyłączać urządzenia ani nie odłączać zasilacza; dotknij Tak, aby kontynuować.
- Rozpocznie się aktualizacja BIOS-u.
- Zobaczysz komunikat o pomyślnej aktualizacji, a urządzenie uruchomi się ponownie normalnie.
5. Skontaktuj się z obsługą klienta Asusa
Jeśli nadal masz problem z tym problemem, spróbuj skontaktować się z obsługą klienta Asus. Aby uzyskać pomoc przez telefon, możesz udać się na stronę obsługi klienta Asus , gdzie znajdziesz bezpłatny numer, pod którym możesz skontaktować się z zespołem.
Możesz udać się do najbliższego centrum serwisowego w celu sprawdzenia urządzenia. Najbliższe centrum serwisowe można zlokalizować na stronie Asus Find Service Center . Wpisz swój kod PIN, a strona wyszuka najbliższe centrum serwisowe.




Dodaj komentarz