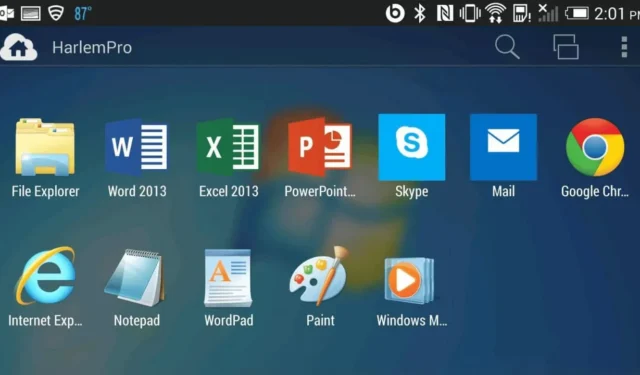
Przyznajmy: użytkownicy zawsze szukali sposobów na uruchomienie aplikacji komputerowych na swoich telefonach. Do tej pory uruchamianie aplikacji Windows na Androidzie było bardzo trudne, ponieważ większość wymagała rootowania.
Jednak przeglądając Github, niedawno natknęliśmy się na aplikację o nazwie Winlator, która umożliwia pobieranie, instalowanie i uruchamianie aplikacji Windows (pliki .exe) na urządzeniu z Androidem bez uprawnień administratora.
Jeśli więc chcesz poznać trik uruchamiający aplikacje Windows na Androidzie, postępuj zgodnie z przewodnikiem. Poniżej opisaliśmy kroki używania Winlatora do uruchamiania aplikacji Windows na Androidzie.
Co to jest Winlator?
Winlator to w zasadzie emulator systemu Windows stworzony dla smartfonów z systemem Android. Można go używać do uruchamiania aplikacji komputerowych z systemem Windows na smartfonach.
To zaawansowana aplikacja na Androida, która płynnie uruchamia oprogramowanie i gry Windows (x86_x64). Jeśli zastanawiasz się, jak to działa, używa Wine i Box86 do tłumaczenia i uruchamiania aplikacji Windows.
Na naszym Androidzie korzystaliśmy z aplikacji Winlator. Ma wiele błędów i czasami nie instaluje niektórych aplikacji. Jednak instalacja zwykle przebiega dobrze.
Jak uruchamiać aplikacje Windows na Androidzie?
Lepszą wydajność uzyskasz, jeśli masz smartfon z wyższej półki.
Pobierz i zainstaluj Winlator na swoim urządzeniu
Ponieważ aplikacja Winlator nie jest dostępna w sklepie Google Play, musisz ją pobrać na Androida. Ładowanie plików apk na Androida jest całkiem łatwe; po prostu wykonaj poniższe kroki.
1. Aby rozpocząć, włącz Nieznane źródła (Zainstaluj nieznane aplikacje) na swoim smartfonie z Androidem.
2. Możesz otrzymać ostrzeżenie; jest to wynik fałszywie pozytywny; po prostu dotknij Pobierz mimo to.
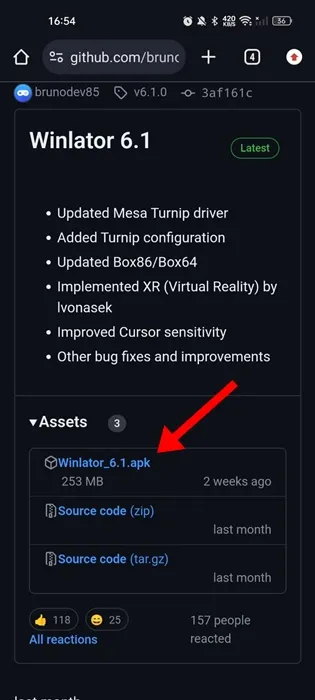
3. Teraz poczekaj kilka sekund, aż Winlator zainstaluje się na Twoim telefonie z Androidem.
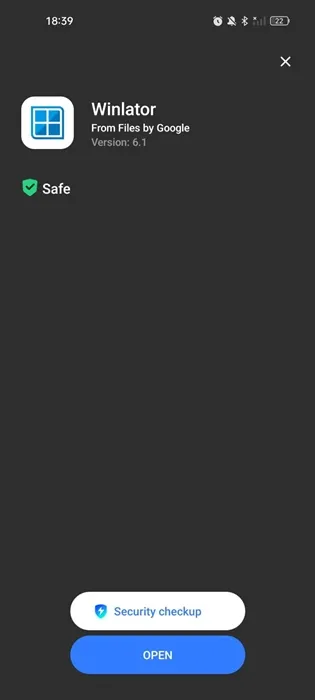
Otóż to! To kończy część instalacyjną Winlatora dla Androida.
Jak skonfigurować Winlator na Androidzie?
Teraz, gdy Winlator jest zainstalowany na Twoim smartfonie z Androidem, musisz go skonfigurować, aby uruchamiał ulubione aplikacje na PC. Aby rozpocząć, wykonaj czynności opisane poniżej.
1. Uruchom aplikację Winlator na swoim smartfonie z systemem Android.
2. Po otwarciu aplikacji dotknij ikony (+) w prawym górnym rogu.
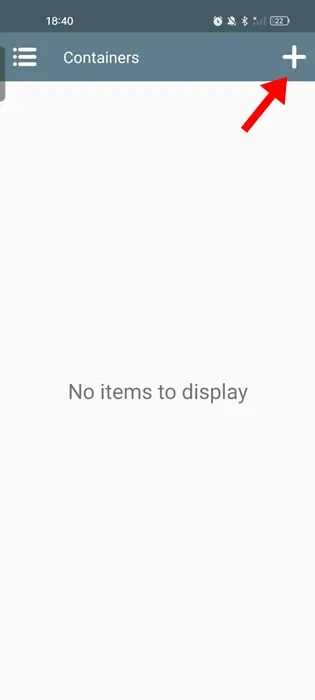
3. Stuknij listę rozwijaną Rozmiar ekranu i wybierz rozmiar odpowiadający ekranowi telefonu.
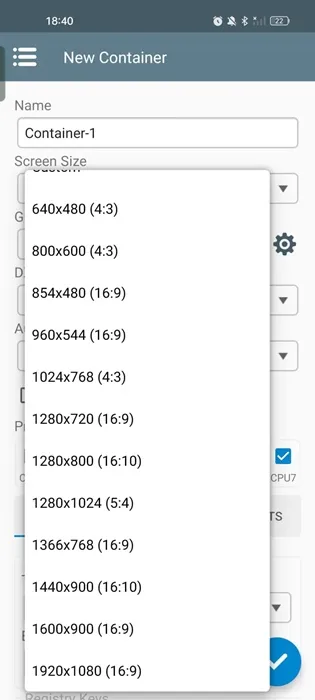
4. Jeśli Twój telefon ma układ Snapdragon, wybierz opcję Rzepa (Adreno) w ustawieniach sterownika graficznego . Musisz wybrać VirGL (Universal), jeśli Twój telefon ma procesor graficzny Mali.
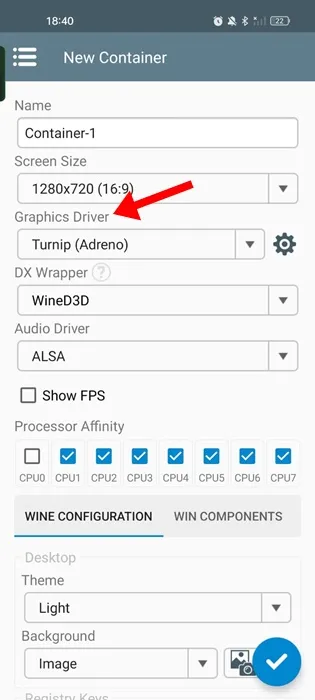
5. Po dokonaniu zmiany dotknij przycisku zaznaczenia w prawym dolnym rogu.
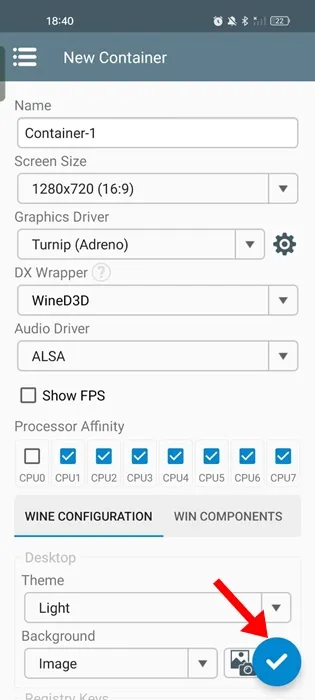
Otóż to! W ten sposób możesz skonfigurować kontener w aplikacji Winlator do uruchamiania aplikacji Windows.
Jak uruchamiać aplikacje Windows na Androidzie?
Po skonfigurowaniu kontenera aplikacja Winlator może uruchamiać Twoje ulubione aplikacje Windows. Wykonaj poniższe czynności, aby uruchomić aplikacje Windows na telefonie z Androidem.
1. Przenieś pliki wykonywalne aplikacji (.exe) do folderu Pobrane na telefonie. Możesz podłączyć telefon do komputera za pomocą kabla USB i przenieść aplikację Windows do folderu Pobrane.
2. Po przeniesieniu pliku uruchom aplikację Winlator na swoim telefonie. Następnie dotknij trzech kropek obok utworzonego kontenera.

3. W wyświetlonym menu wybierz opcję Uruchom .
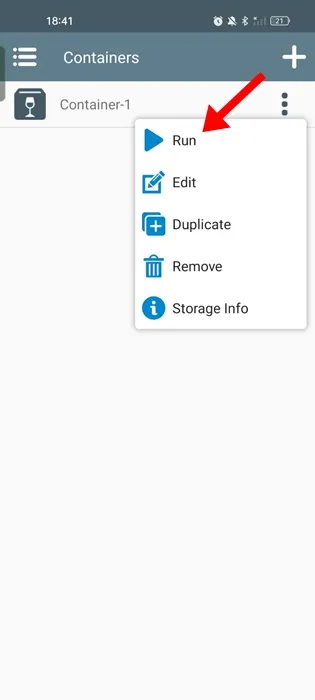
4. Aplikacja Winlator uruchomi teraz środowisko typu Windows. Musisz przesuwać kursor, przeciągając palcem po ekranie. Obsługuje także gesty pojedynczego/podwójnego kliknięcia.
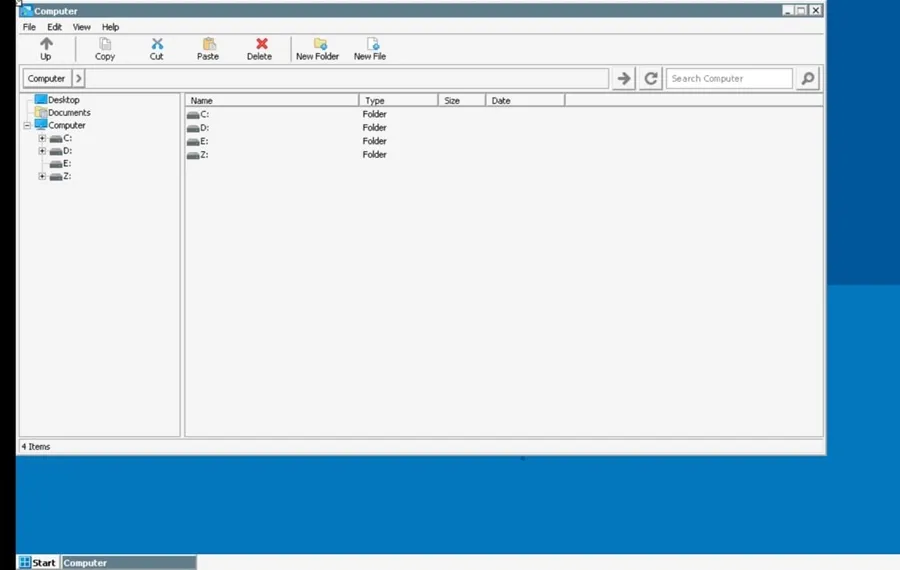
5. Po prostu przesuń kursor na dysk D: i wybierz go. Na dysku D: zostaną wyświetlone wszystkie pliki zapisane w folderze Pobrane w telefonie.

6. Znajdź. exe, który chcesz zainstalować, i kliknij go dwukrotnie . Spowoduje to uruchomienie kreatora instalacji. Teraz postępuj zgodnie z instrukcjami wyświetlanymi na ekranie, aby dokończyć instalację.
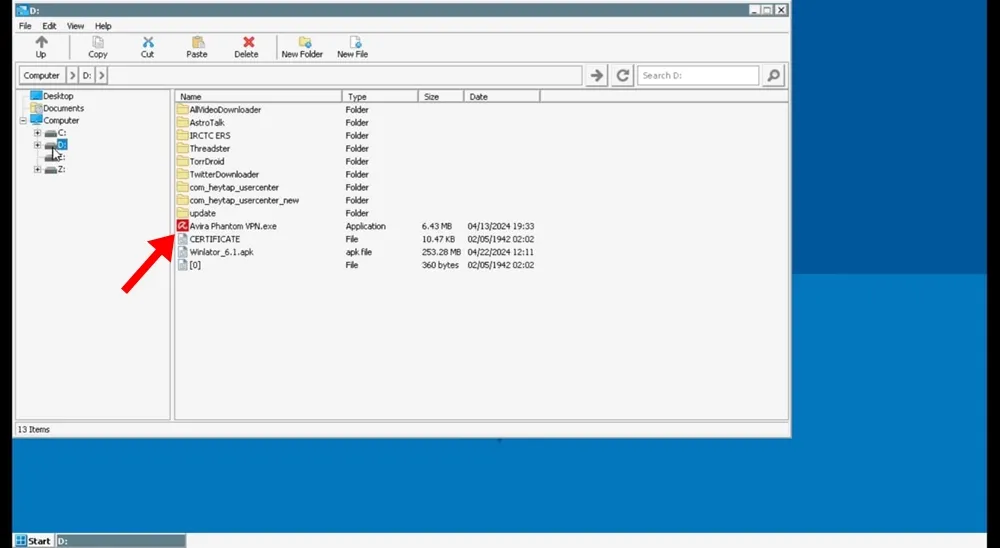
Otóż to! W ten sposób możesz używać aplikacji Winlator do uruchamiania aplikacji Windows na telefonie z Androidem.
To najłatwiejsza metoda uruchamiania aplikacji Windows na telefonie z Androidem. Jeśli potrzebujesz dodatkowej pomocy na ten temat, daj nam znać w komentarzach. Jeśli uznasz ten przewodnik za pomocny, nie zapomnij podzielić się nim ze znajomymi.




Dodaj komentarz