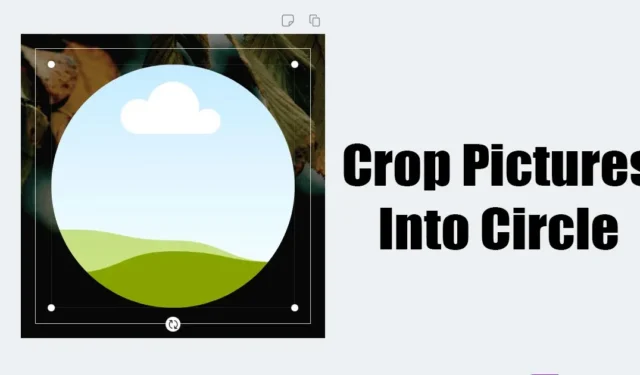
Idealne zdjęcie profilowe jest priorytetem w sieciach społecznościowych i komunikatorach internetowych. Chociaż większość serwisów społecznościowych automatycznie przycina Twoje obrazy, aby dopasować je do wyświetlania zdjęcia profilowego, co zrobić, jeśli chcesz przyciąć zdjęcie do okręgu w innym celu?
Z różnych powodów możesz chcieć przyciąć zdjęcie do koła. Po pierwsze, zakreślony obraz zazwyczaj wygląda atrakcyjnie i może przyciągnąć uwagę widza.
Możesz nawet przyciąć zdjęcie do koła przed udostępnieniem, aby nadać mu estetyczny wygląd. Niezależnie od przyczyny, w systemie Windows przycięcie obrazu do okręgu jest dość łatwe.
Jak przyciąć zdjęcie w okrąg na komputerze
Dlatego jeśli chcesz przyciąć zdjęcie do okręgu w systemie Windows, kontynuuj czytanie przewodnika. Poniżej udostępniliśmy kilka prostych metod. Zacznijmy.
1. Przytnij obraz do okręgu w programie Word
Ponieważ wszyscy mamy zainstalowaną na naszym urządzeniu aplikację z pakietu Microsoft Office, możemy jej użyć do przycięcia zdjęcia w okrąg. Oto jak przyciąć obraz do okręgu w programie Word.
1. Otwórz dokument Microsoft Word i kliknij Obrazy .
2. Wstaw obraz, który chcesz przyciąć, w okrąg.
3. Następnie wybierz funkcję „ Przytnij ” w prawym górnym rogu i wybierz „ Przytnij do kształtu ”
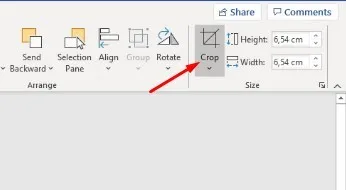
4. Teraz zobaczysz wszystkie dostępne zestawy kształtów. Wybierz okrąg dostępny w obszarze Kształty podstawowe.
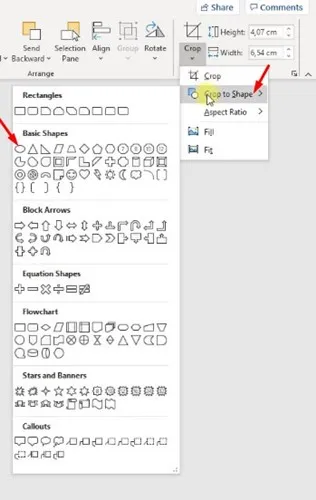
5. Spowoduje to natychmiastowe przycięcie obrazu do okręgu . Możesz przeciągnąć rogi, aby dostosować rozmiar obrazu.
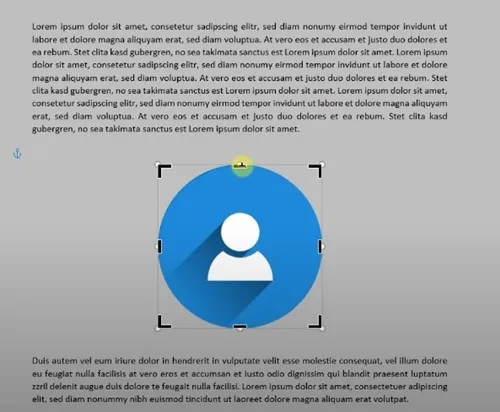
Otóż to! Tak łatwo przyciąć obraz do okręgu w programie Word.
2. Przytnij zdjęcie do okręgu za pomocą programu Photoscape
PhotoScape to jedno z najlepszych i najlżejszych narzędzi do edycji zdjęć dostępnych na PC. Możesz go użyć do przycięcia obrazu do okręgu w systemie Windows. Aby to zrobić, wykonaj kilka prostych kroków, które udostępniliśmy poniżej.
1. Najpierw pobierz i zainstaluj aplikację PhotoScape na swoim komputerze.
2. Po zainstalowaniu otwórz aplikację PhotoScape i kliknij Edytor .
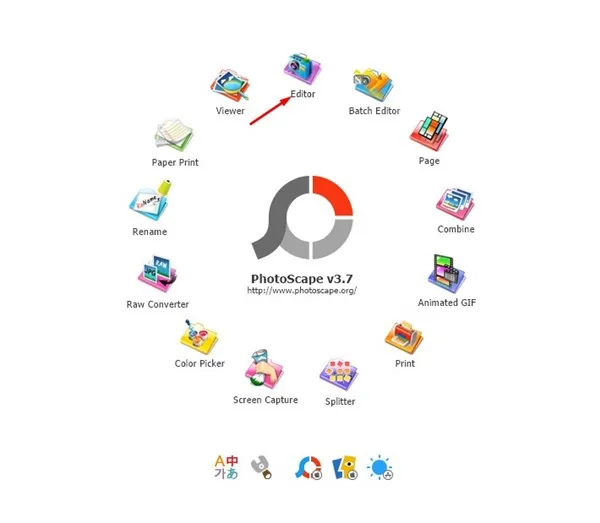
3. Wybierz obraz, który chcesz przyciąć w okrąg.
4. Następnie przejdź do narzędzia Przytnij .
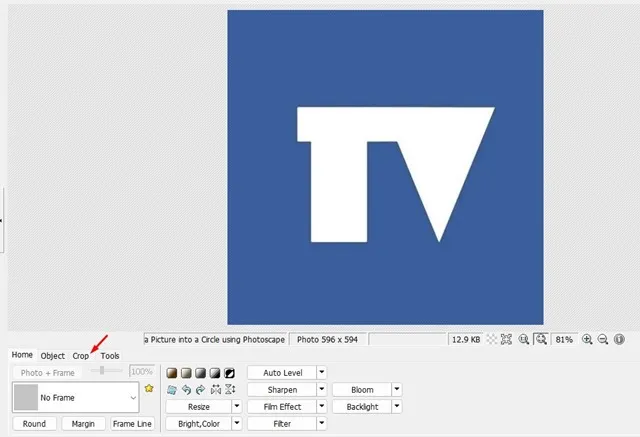
5. W obszarze Przytnij zaznacz opcję Przytnij okrągły obraz .

6. Teraz narysuj obszar obrazu, który chcesz przyciąć, tworząc okrąg.

7. Po dokonaniu zmian kliknij przycisk Przytnij .
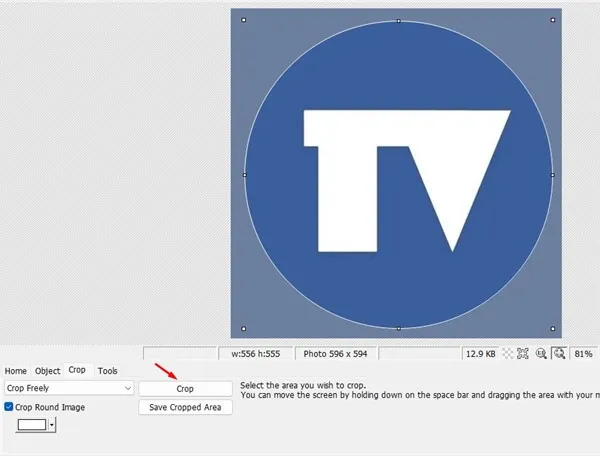
8. Po zakończeniu zapisz przycięty obraz na swoim komputerze.

Otóż to! W ten sposób możesz przyciąć obraz do okręgu za pomocą PhotoScape. Narzędzie jest całkowicie bezpłatne i posiada wiele funkcji do edycji zdjęć.
3. Przytnij zdjęcie do okręgu w Photoshopie
Photoshop może nie być dla wszystkich, ponieważ jest skomplikowany w obsłudze, ale zawiera wszystkie funkcje i narzędzia do edycji zdjęć, których możesz potrzebować.
W PhotoShop możesz łatwo przyciąć zdjęcie do okręgu. Oto jak to zrobić.
1. Otwórz aplikację PhotoShop na swoim komputerze i wstaw obraz, który chcesz przyciąć.
2. Teraz wybierz narzędzie Zaznaczanie eliptyczne na prawym pasku menu.
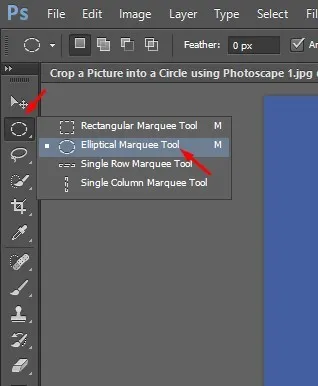
3. Narysuj fragment obrazu, który chcesz przyciąć, za pomocą narzędzia Zaznaczanie eliptyczne.

4. Po zakończeniu kliknij przycisk Dodaj maskę w prawym dolnym rogu.
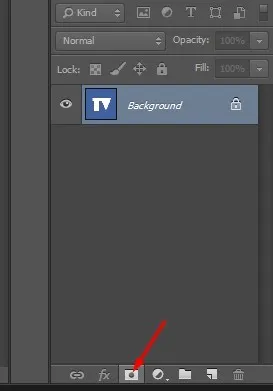
5. Następnie wybierz nowo utworzoną maskę warstwy .
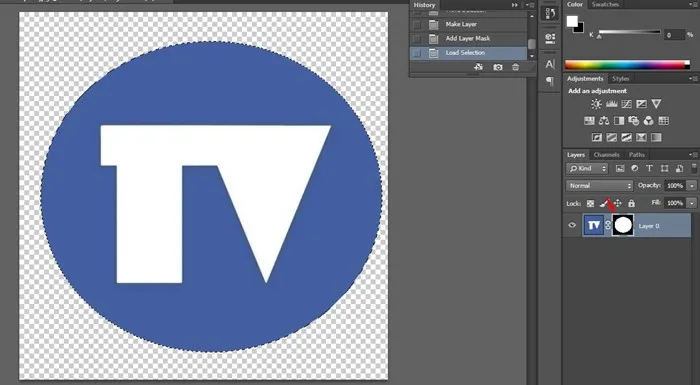
6. Po wybraniu kliknij narzędzie Obraz i wybierz opcję „ Przytnij ”.
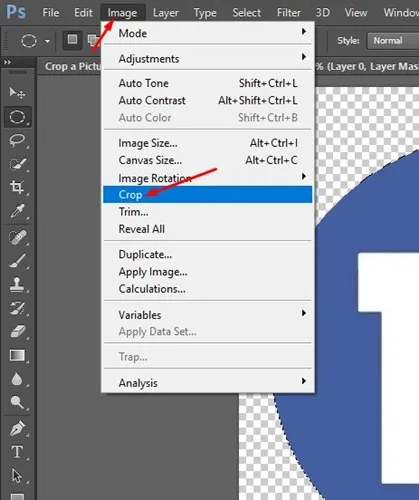
7. Spowoduje to przycięcie obrazu w okrąg.
8. Aby zapisać przycięty obraz, kliknij Plik > Zapisz jako .
Fotor Photo Editor to bezpłatne narzędzie internetowe do edycji zdjęć. Ma plany bezpłatne i premium, ale funkcja przycinania zdjęć jest dostępna w wersji bezpłatnej. Oto jak przyciąć zdjęcie do okręgu za pomocą Fotor Photo Editor.
1. Otwórz swoją ulubioną przeglądarkę internetową i wejdź na stronę fotor.com .
2. Po otwarciu witryny kliknij przycisk Otwórz obraz i wybierz zdjęcie, które chcesz przyciąć.
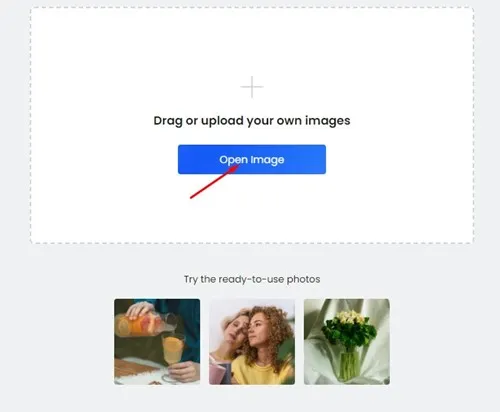
3. Rozwiń narzędzie Kadrowanie po lewej stronie i wybierz „ Okrąg ”.
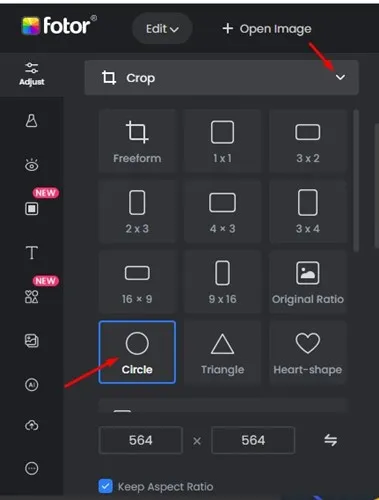
4. Teraz wybierz część obrazu, którą chcesz przyciąć.
5. Kliknij przycisk ’ Zastosuj ’, aby przyciąć zdjęcie.
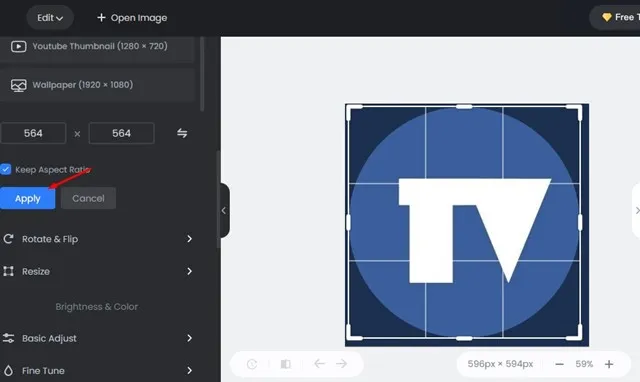
6. Gdy zdjęcie zostanie przycięte w okrąg, kliknij przycisk „ Pobierz ” u góry, aby pobrać je na swój komputer.
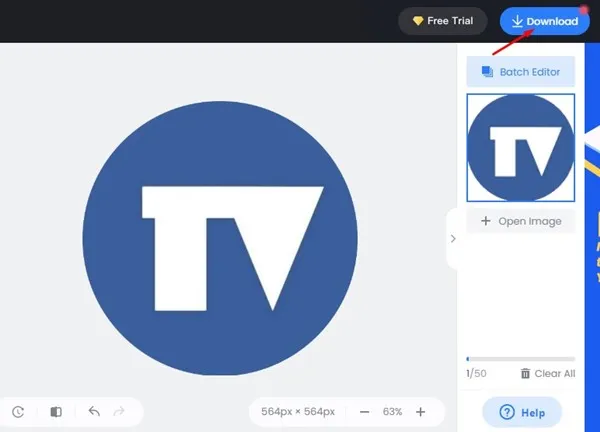
Otóż to! Tak łatwo jest przyciąć zdjęcie do okręgu za pomocą Fotor Photo Editor.
5. Przytnij zdjęcie do okręgu za pomocą programu Adobe Online Editor
Za pomocą edytora internetowego Adobe Express możesz przyciąć zdjęcia w okrąg. Postępuj zgodnie z instrukcjami, które udostępniliśmy poniżej, aby przyciąć zdjęcia w okrąg online.
1. Uruchom swoją ulubioną przeglądarkę internetową i odwiedź tę stronę.
2. Po otwarciu witryny kliknij przycisk Prześlij swoje zdjęcie .

3. W Mediach kliknij przycisk Prześlij z urządzenia i wybierz zdjęcie, które chcesz przyciąć.
4. Po przesłaniu kliknij narzędzie Przytnij .
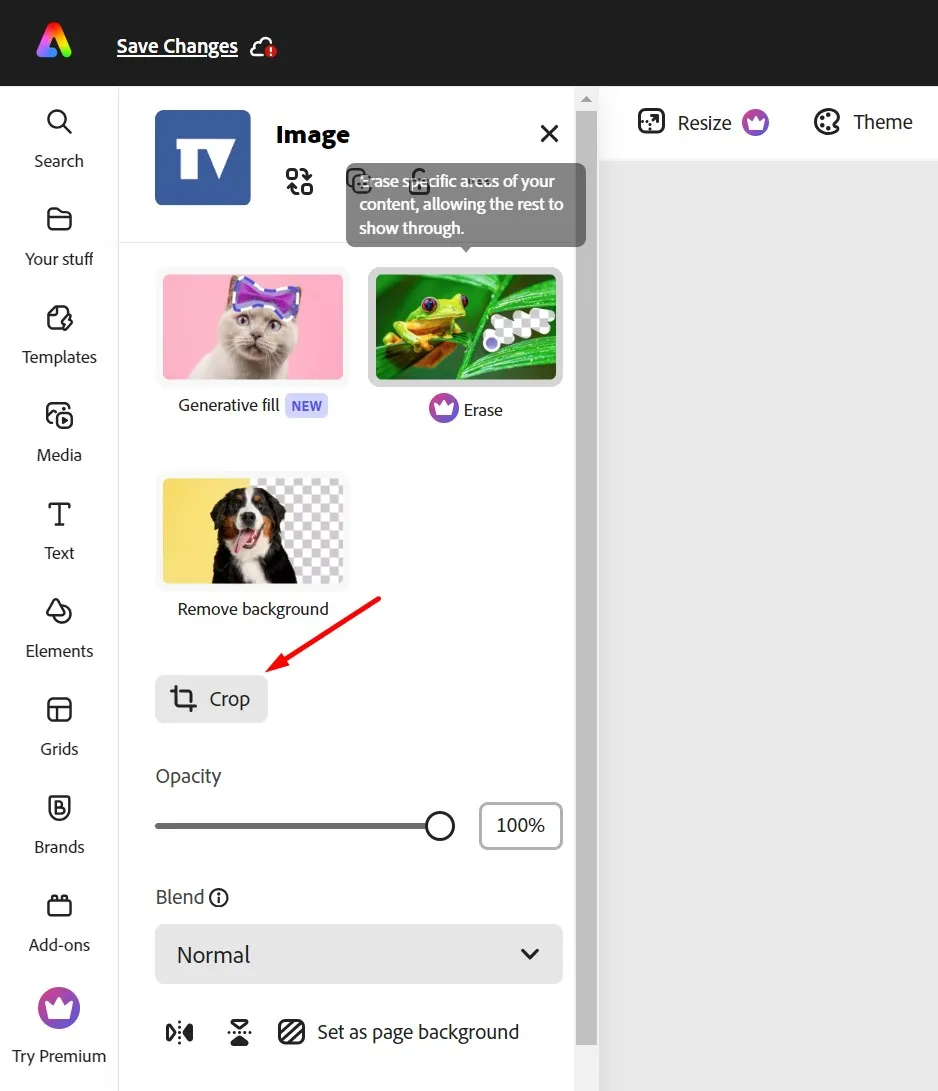
5. Wybierz okrąg na kształtach.
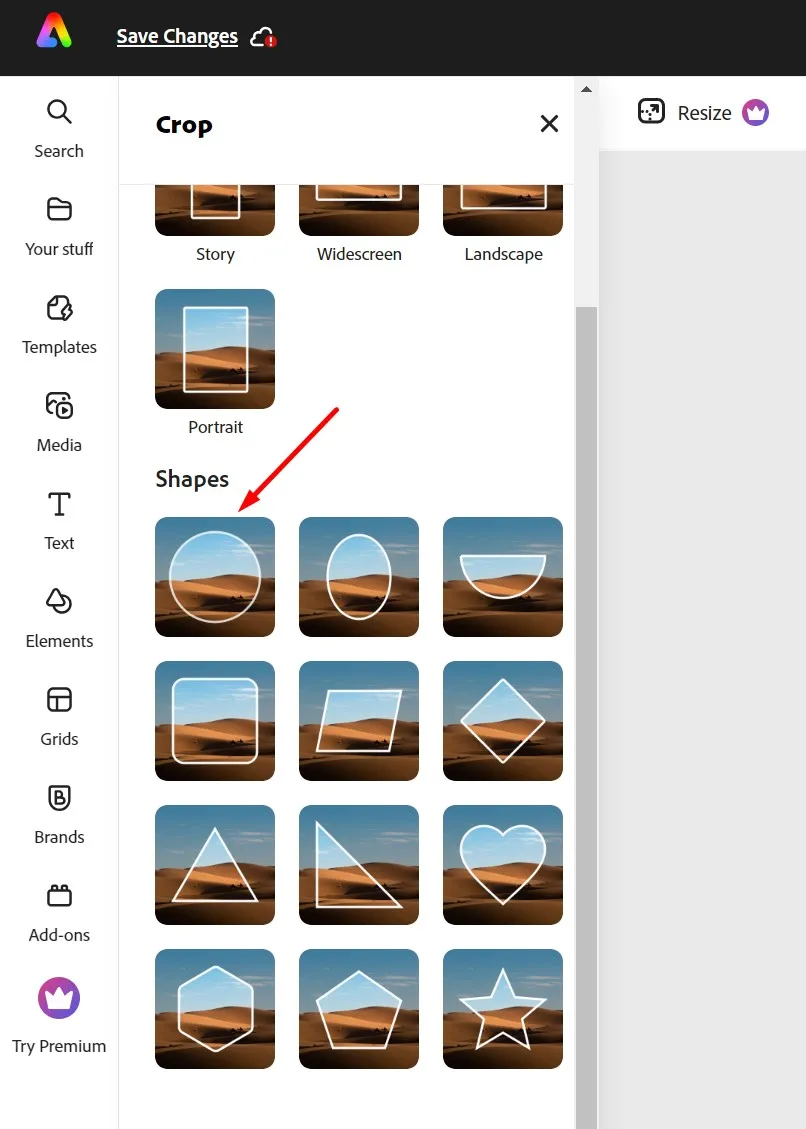
6. Spowoduje to natychmiastowe przycięcie zdjęcia do okręgu. Po przycięciu kliknij przycisk Pobierz u góry ekranu.
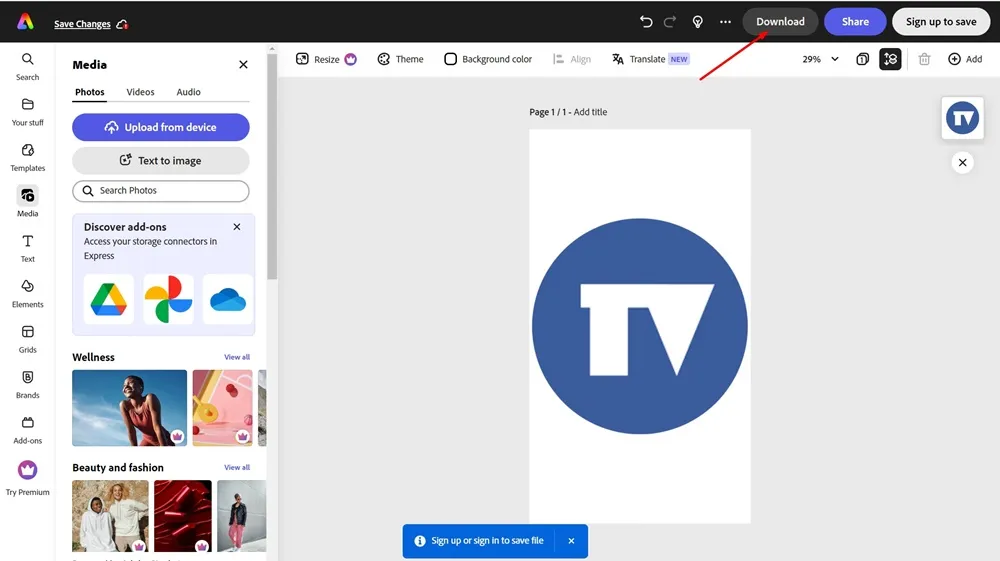
Otóż to! W ten sposób możesz przyciąć zdjęcia w okrąg, korzystając z edytora online Adobe Express.
Oto kilka najlepszych sposobów przycięcia zdjęcia w okrąg na komputerze. Metoda edytora zdjęć Fotor będzie działać nawet na komputerze Mac, Androidzie lub iPhonie, ponieważ działa w przeglądarce internetowej. Jeśli potrzebujesz dodatkowej pomocy przy przycinaniu zdjęcia do okręgu, daj nam znać w komentarzach. Ponadto, jeśli artykuł Ci pomógł, udostępnij go znajomym.


Dodaj komentarz