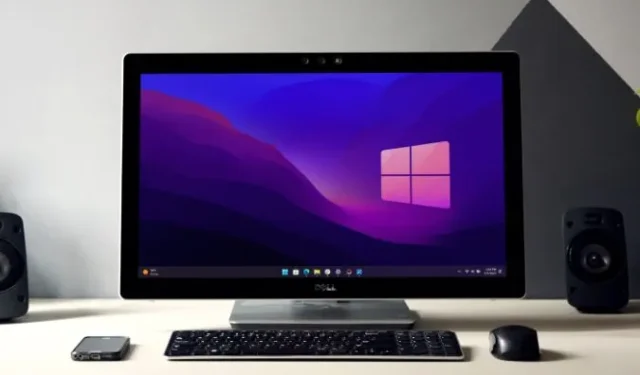
Przeglądając Internet, mogłeś natknąć się na sugestie, takie jak przejście na dysk SSD, aktualizacja sterownika karty graficznej, zwiększenie pamięci RAM i aktualizacja systemu Windows. Jednak nawet po zastosowaniu się do tych zaleceń, jeśli rozruch komputera z systemem Windows nadal trwa zbyt długo, jaki masz wybór? Właśnie o tym dzisiaj porozmawiamy.
1. Czy funkcja szybkiego uruchamiania jest włączona?
Szybkie uruchamianie to funkcja, która umożliwia szybkie uruchomienie komputera z systemem Windows, ale czasami może być również główną przyczyną powolnego uruchamiania komputera. W takich przypadkach wyłączenie tej funkcji może być mądrą decyzją. Powiedziawszy to, oto jak wyłączyć szybkie uruchamianie w systemie Windows:
1. Otwórz pole wyszukiwania systemu Windows i poszukaj ustawienia Wybierz plan zasilania . Po znalezieniu kliknij na niego.
2. Teraz na lewym pasku bocznym kliknij opcję Wybierz działanie przycisków zasilania .
3. Aby edytować ustawienia zamykania, kliknij Zmień ustawienia, które są obecnie niedostępne .

4. Na koniec włącz ustawienie Włącz szybkie uruchamianie i naciśnij przycisk Zapisz zmiany .

Jeśli na komputerze nie widzisz opcji Szybkie uruchamianie, może to być spowodowane tym, że hibernacja nie jest włączona. Aby to włączyć, po prostu otwórz wiersz poleceń (administrator) lub Windows PowerShell (administrator) w polu wyszukiwania systemu Windows i wprowadź następujące polecenie:
powercfg /hibernate on

2. Czy masz zbyt wiele aplikacji startowych?
Wiele aplikacji na komputerze z systemem Windows działa w tle, a niektóre automatycznie konfigurują się tak, aby uruchamiały się podczas rozruchu, co powoduje obciążenie systemu i spowolnienie szybkości uruchamiania.
Oto jak wyłączyć aplikacje startowe:
1. Naciśnij Ctrl + Shift + Esc na klawiaturze, aby otworzyć Menedżera zadań .
2. Następnie kliknij menu hamburgerowe (3 paski) i wybierz Aplikacje startowe .
3. Teraz kliknij aplikację prawym przyciskiem myszy i wybierz opcję Wyłącz .

3. Wyłącz działanie aplikacji internetowych w tle
Wiele przeglądarek umożliwia działanie aplikacji internetowych lub rozszerzeń w tle nawet po zamknięciu przeglądarki. Może to spowolnić czas uruchamiania na komputerach z systemem Windows 10 lub 11. Ponieważ Chrome jest popularny, pokażemy Ci, jak wyłączyć aplikacje działające w tle w Chrome. W przypadku innych przeglądarek po prostu wyszukaj w Google „wyłącz aplikacje działające w tle”, a następnie nazwę przeglądarki.
W przeglądarce Chrome przejdź do opcji Ustawienia Chrome > System i wyłącz opcję Kontynuuj uruchamianie aplikacji w tle po zamknięciu przeglądarki Google Chrome .

4. Uruchom skanowanie CHKDSK
CHKDSK to polecenie skanujące i naprawiające błędy systemu plików na dyskach. Może naprawić uszkodzone lub brakujące pliki, potencjalnie rozwiązując problemy z powolnym uruchamianiem laptopa lub komputera PC.
Oto jak używać CHKDSK (Sprawdź dysk) do naprawy lub naprawy dysku twardego/SSD:
1. Wpisz CMD w polu wyszukiwania systemu Windows i kliknij prawym przyciskiem myszy Wiersz poleceń .
2. Następnie wybierz Uruchom jako administrator .

3. Teraz wpisz następujące polecenie w zależności od potrzeb:
- chkdsk [litera dysku]: – Identyfikuje jedynie błędy w systemie plików dysku twardego i nie naprawia żadnego z nich.
- chkdsk [litera dysku]: /f – skanuje dysk i naprawia wszelkie błędy znalezione w pliku systemowym.
- chkdsk [litera dysku]: /r – próbuje naprawić błędy zarówno w części programowej, jak i sprzętowej dysków. Na przykład, jeśli jakikolwiek sektor dysku zostanie uszkodzony, spróbuje odzyskać dane i przenieść je do dobrego sektora.

4. Jeśli wyświetli się komunikat „nie można uruchomić programu chkdsk” , wpisz „Y” i naciśnij klawisz Enter , aby zaplanować skanowanie po ponownym uruchomieniu komputera.
5. Wykonaj skanowanie SFC
Jeśli komputer z systemem Windows uruchamia się powoli z powodu błędu w pliku systemowym Windows, możesz użyć polecenia SFC. To polecenie zostało specjalnie zaprojektowane do lokalizowania i naprawiania błędów w systemie plików Windows. Aby to zrobić, otwórz Wiersz Poleceń (Admin) , wpisz polecenie sfc /scannow i naciśnij Enter .
To wszystko. Rozpocznie skanowanie komputera w poszukiwaniu błędów i naprawi je, jeśli jakieś zostaną znalezione.

6. Czy Twój BIOS jest przestarzały lub uszkodzony?
BIOS jest odpowiedzialny za inicjowanie komponentów sprzętowych i dostarczanie podstawowych instrukcji niezbędnych do uruchomienia komputera. Dlatego uważamy, że aktualizacja BIOS-u może rozwiązać problem.
Jednak ta metoda niesie ze sobą pewne ryzyko i jeśli aktualizacja nie zostanie przeprowadzona prawidłowo lub zostanie przerwana, może spowodować, że komputer nie będzie nadawał się do użytku. Dlatego przed przystąpieniem do tej metody należy podjąć odpowiednie środki ostrożności.
7. Czy sprawdziłeś, czy nie ma wirusa
Infekcje złośliwym oprogramowaniem mogą znacznie spowolnić uruchamianie komputera. Na szczęście dobre oprogramowanie antywirusowe innej firmy lub wbudowana aplikacja Zabezpieczenia systemu Windows mogą chronić Cię przed wieloma wirusami.
Oto jak korzystać z Zabezpieczeń systemu Windows na komputerze:
1. Przejdź do wyszukiwarki systemu Windows i poszukaj aplikacji Zabezpieczenia systemu Windows .
2. Otwórz aplikację i przejdź do sekcji Ochrona przed wirusami i zagrożeniami . Po prawej stronie kliknij Opcje skanowania .
3. Na koniec wybierz opcję Pełne skanowanie i kliknij Skanuj teraz .

Radzimy również usunąć z komputera wszelkie pirackie oprogramowanie lub gry, ponieważ są one jednym z największych źródeł złośliwego oprogramowania i mogą łatwo obniżyć wydajność komputera, w tym szybkość uruchamiania.
8. Usuń oprogramowanie antywirusowe innych firm
Jak wspomniano wcześniej, system Windows ma wbudowane oprogramowanie antywirusowe, więc nie ma potrzeby instalowania dodatkowego oprogramowania antywirusowego. Co więcej, wpływa to zarówno na wydajność komputera, jak i na szybkość uruchamiania. Dlatego też, jeśli nie potrzebujesz określonej funkcji, której nie zapewnia wbudowane oprogramowanie, najlepiej unikać instalowania dodatkowych aplikacji antywirusowych.
Aby sprawdzić, czy Twój obecny program antywirusowy spowalnia czas uruchamiania, odinstaluj go i sprawdź, czy prędkość uruchamiania się poprawi.
9. Czy Twój komputer działa w oparciu o pamięć wirtualną?
Gdy w komputerze z systemem Windows zabraknie pamięci, pamięć będzie używana jako pamięć wirtualna (aby zapobiec awariom). Jednak system Windows automatycznie dostosowuje tę alokację, co może spowolnić uruchamianie. Aby tego uniknąć, możesz ręcznie ustawić rozmiar pamięci wirtualnej. Oto jak:
1. Wpisz wydajność w polu wyszukiwania systemu Windows i kliknij „Dostosuj wygląd i wydajność systemu Windows” .
2. Teraz przejdź do zakładki Zaawansowane i naciśnij przycisk Zmień (pod pamięcią wirtualną).

3. Następnie odznacz „Automatycznie zarządzaj rozmiarem pliku stronicowania dla wszystkich dysków” .
4. Wybierz dysk , wybierz Rozmiar niestandardowy i ustaw rozmiar początkowy i maksymalny .
5. Po zakończeniu kliknij Ustaw i OK , aby potwierdzić.

6. Po wyświetleniu wyskakującego komunikatu naciśnij przycisk OK i uruchom ponownie komputer, aby zobaczyć efekt
10. Jeśli to możliwe, zmień dysk na SSD
Widzieliśmy, jak szybko komputer uruchamia się po przełączeniu z dysku twardego na dysk SSD i różnica jest ogromna. Jeśli więc masz stary komputer lub laptop z dyskiem twardym, spróbuj przejść na dysk SSD. Zobaczysz zauważalną różnicę w czasie uruchamiania.
Jeśli żadna z powyższych metod nie zadziała, jedyną opcją jest zresetowanie komputera z systemem Windows lub wykonanie nowej instalacji. Opublikowaliśmy już artykuł o tym, jak zresetować system Windows bez utraty plików. Upewnij się, aby to sprawdzić.


Dodaj komentarz