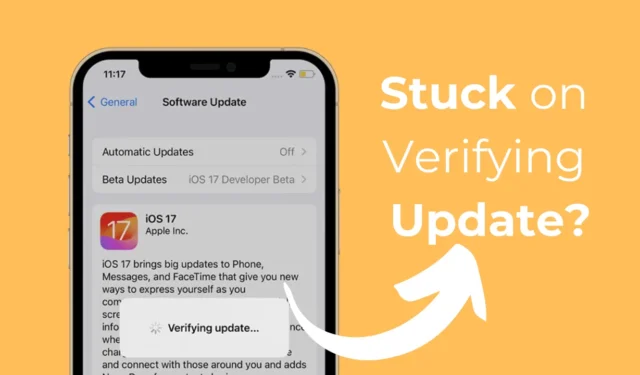
Jeśli chodzi o mobilne systemy operacyjne, iOS świeci jasno; to system operacyjny obsługujący iPhone’a – przez wielu użytkowników nadal uważany za telefon premium.
Apple często publikuje aktualizacje iOS, aby zapewnić użytkownikom atrakcyjne funkcje i naprawić istniejące błędy. Ponadto aktualizacja iPhone’a za pomocą Ustawień jest dość łatwa.
Jeśli właśnie kupiłeś nowy iPhone i utknął na tym monicie, postępuj zgodnie z artykułem.
Zacznijmy.
Jest to obowiązkowy krok przed instalacją aktualizacji, aby mieć pewność, że wszystko przebiegnie sprawnie.
Proces może zostać zatrzymany z kilku powodów, takich jak problem z serwerem Apple, błędy oprogramowania, usterki, niestabilny Internet lub niewystarczająca ilość miejsca na dysku.
Zacznijmy.
1. Sprawdź status systemu Apple
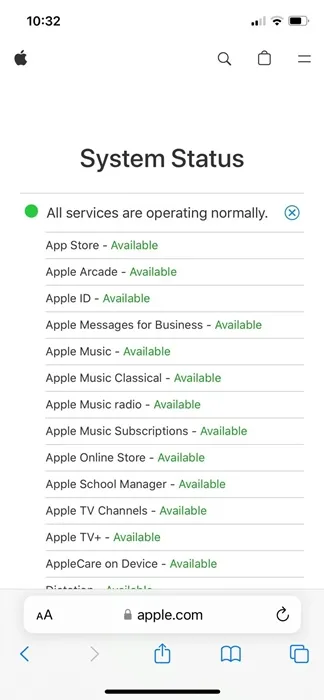
Apple ma dedykowaną stronę pokazującą stan systemu wszystkich swoich usług. Jeśli stan systemu usług wymaganych do prawidłowego funkcjonowania iOS jest wyłączony, zaleca się odczekać kilka godzin.
Odwiedź więc tę stronę i sprawdź stan systemu dla usług iOS. Jeśli jakiekolwiek podstawowe usługi nie działają, musisz poczekać.
2. Twardy restart iPhone’a
Twardy reset iPhone’a może być idealnym rozwiązaniem.
Oto, jak możesz mocno zresetować iPhone’a.
1. Naciśnij i zwolnij przycisk zwiększania głośności na swoim iPhonie
2. Naciśnij i zwolnij przycisk zmniejszania głośności na swoim iPhonie.
3. Po zakończeniu naciśnij i przytrzymaj przycisk boczny/zasilania , aż pojawi się logo Apple.
Otóż to! Spowoduje to trudne ponowne uruchomienie iPhone’a.
3. Usuń aktualizację iOS
Oto jak usunąć poprzednią aktualizację iOS na swoim iPhonie.
1. Uruchom aplikację Ustawienia na swoim iPhonie.
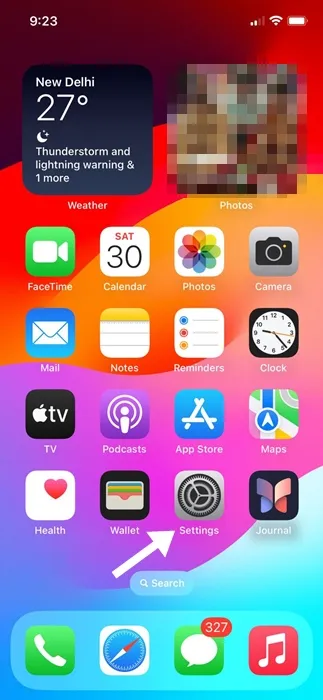
2. Po otwarciu aplikacji Ustawienia dotknij Ogólne .

3. Na ekranie Ogólne dotknij Pamięć iPhone’a .
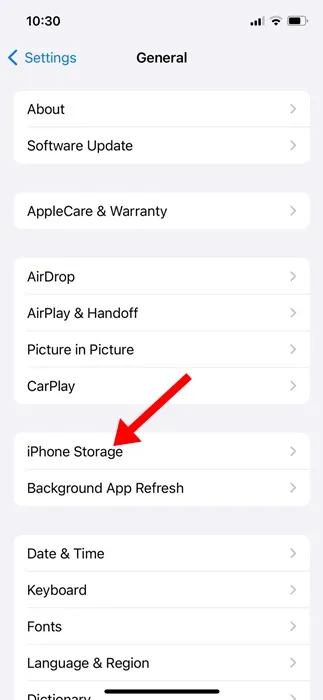
4. Teraz znajdź aktualizację iOS na liście.
5. Wybierz aktualizację iOS i dotknij Usuń aktualizację. (Nie wszystkie wersje iOS będą miały tę opcję).
Otóż to! Spowoduje to usunięcie wcześniej pobranej aktualizacji na iPhone’a.
4. Uruchom ponownie narzędzie do aktualizacji iPhone’a
Po usunięciu wcześniej pobranej aktualizacji powinieneś spróbować ponownie zainstalować oczekujące aktualizacje iOS. Oto, jak w prostych krokach możesz zaktualizować iPhone’a.
1. Aby rozpocząć, podłącz iPhone’a do stabilnej sieci Wi-Fi.
2. Po połączeniu otwórz aplikację Ustawienia na swoim iPhonie.
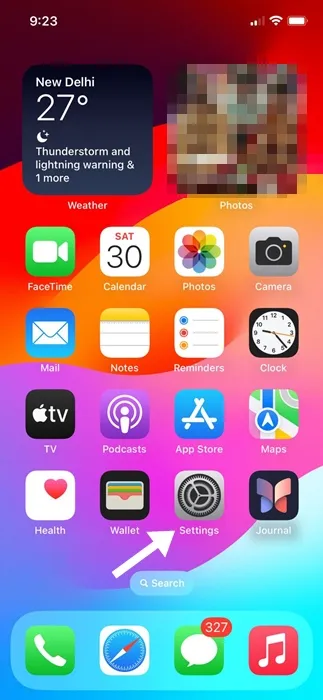
3. Po otwarciu aplikacji Ustawienia przewiń w dół i dotknij Ogólne .
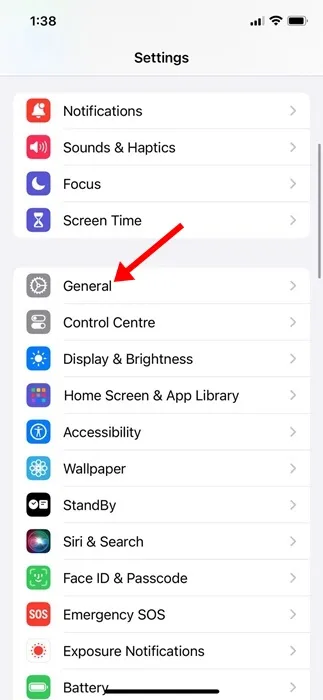
4. Na ekranie Ogólne dotknij Aktualizacja oprogramowania .
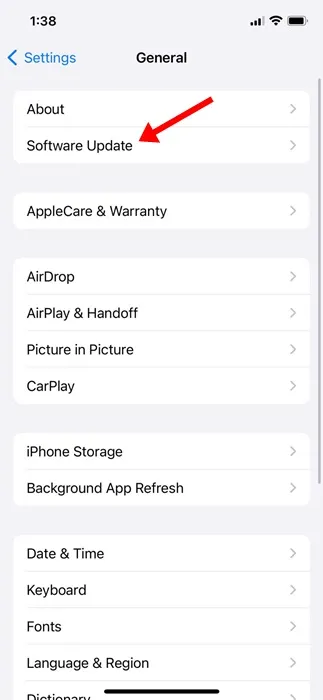
Otóż to! Teraz będziesz mógł zobaczyć oczekujące aktualizacje. Pobierz ponownie i zainstaluj najnowsze aktualizacje na swoim iPhonie.
5. Zresetuj ustawienia sieciowe na swoim iPhonie
Pamiętaj jednak, że zresetowanie ustawień sieciowych spowoduje usunięcie zapisanej sieci Wi-Fi, urządzeń Bluetooth i wszystkich innych ręcznych ustawień sieci. Oto, co musisz zrobić.
1. Uruchom aplikację Ustawienia na swoim iPhonie.
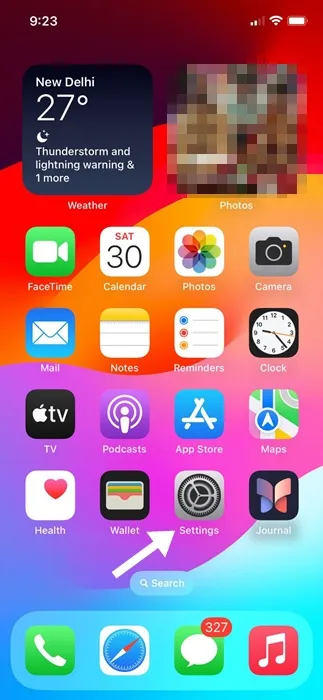
2. Po otwarciu aplikacji Ustawienia dotknij Ogólne .
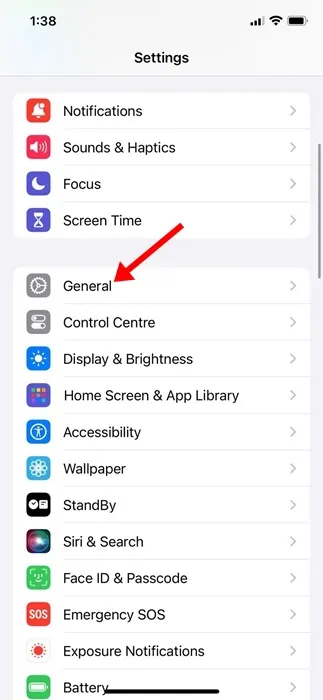
3. Na ekranie Ogólne dotknij Transfer lub Resetuj iPhone’a .
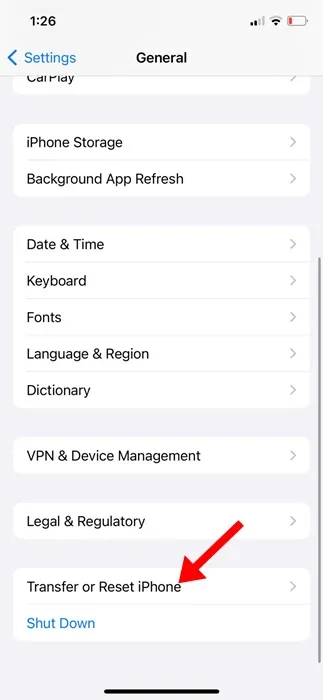
4. Na ekranie Przenieś lub zresetuj iPhone’a dotknij Resetuj .
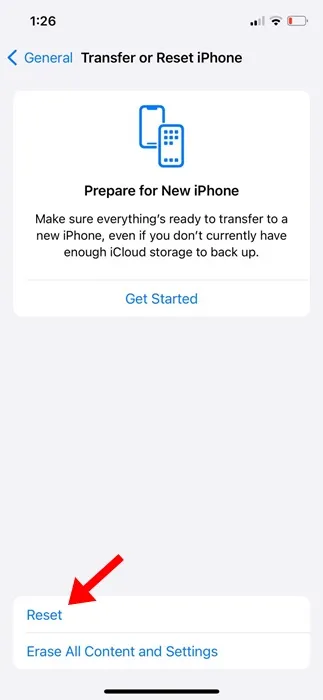
5. W wyświetlonym monicie wybierz opcję Resetuj ustawienia sieciowe .
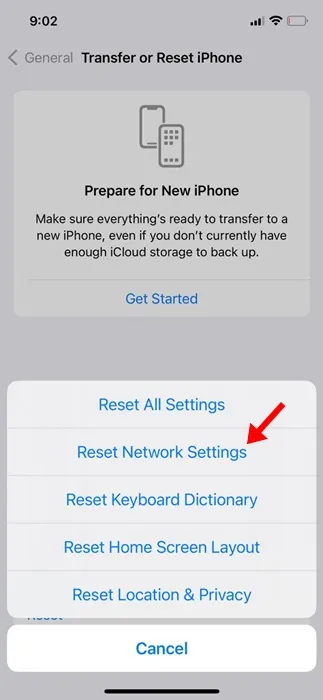
6. Następnie dotknij Resetuj ustawienia sieciowe w monicie potwierdzenia.

Otóż to! Spowoduje to zresetowanie ustawień sieciowych na Twoim iPhonie.
Daj nam znać, jeśli potrzebujesz dodatkowej pomocy w rozwiązaniu problemów z aktualizacją iPhone’a. Jeśli uznasz ten przewodnik za pomocny, nie zapomnij podzielić się nim ze znajomymi.




Dodaj komentarz