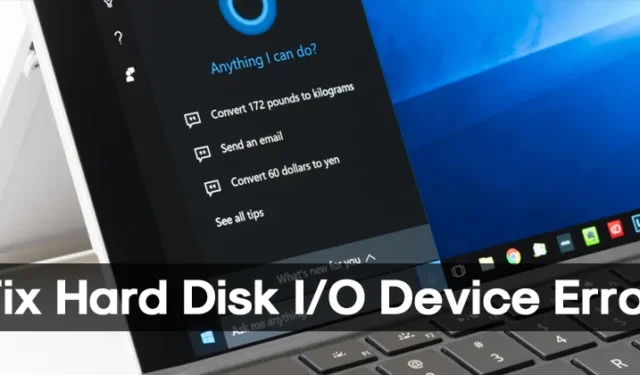
Niedawno znaleźliśmy wielu użytkowników systemu Windows 10 skarżących się na dziwny błąd. Dziwny komunikat o błędzie „Nie można wykonać żądania z powodu błędu urządzenia we/wy” pojawia się podczas wykonywania różnych zadań związanych z dyskami twardymi, kartami SD, dyskami SSD i dyskami USB.
Co gorsza, nie pozwala użytkownikom na odczyt i zapis z dysku. Oznacza to, że nie możesz kopiować i wklejać ani przenosić rzeczy. Dlatego w tym artykule postanowiliśmy podzielić się z Wami kilkoma najlepszymi poprawkami do rozwiązania. Żądanie, którego nie można było wykonać z powodu błędu urządzenia we/wy.
Co to jest błąd urządzenia we/wy?
Cóż, błąd urządzenia we/wy oznacza błąd urządzenia wejścia/wyjścia . Błąd występuje, gdy system operacyjny nie może połączyć się z urządzeniem sprzętowym. Przyczyn błędu może być kilka: nieaktualne sterowniki, utrata połączenia sprzętowego, problemy z niezgodnością lub uszkodzenie dysku twardego.
Jeśli dysk twardy jest uszkodzony, metody te nie będą działać i konieczna będzie wymiana lub naprawa dysku twardego. Jeśli jednak błąd wystąpi z innych powodów, można go szybko naprawić.
Jak naprawić błąd urządzenia we/wy dysku twardego w systemie Windows
Oto kilka najlepszych metod naprawienia komunikatu „Nie można wykonać żądania z powodu błędu urządzenia we/wy” na komputerze z systemem Windows 10.
1. Uruchom ponownie komputer

Jak wszyscy wiemy, proste ponowne uruchomienie może czasami rozwiązać wiele problemów z oprogramowaniem. Jeśli więc z powodu zainstalowanego oprogramowania pojawi się błąd „nie można wykonać żądania z powodu urządzenia we/wy”, można go naprawić poprzez proste ponowne uruchomienie.
Dlatego zawsze lepszym rozwiązaniem jest ponowne uruchomienie komputera przed wprowadzeniem dalszych zmian. Dlatego uruchom ponownie komputer, a następnie sprawdź, czy błąd nadal występuje.
2. Sprawdź połączenia sprzętowe

Błąd urządzenia we/wy dysku twardego w systemie Windows jest zwykle spowodowany odłączonym kablem. Problem pojawia się, gdy komputer próbuje uzyskać dostęp do urządzenia bez odpowiedzi.
Inną ważną przyczyną błędu urządzenia we/wy dysku twardego w systemie Windows jest próba uzyskania dostępu przez program do usuniętego pliku.
Aby rozwiązać komunikat o błędzie, musisz najpierw zająć się następującymi kwestiami:
- Upewnij się, że kable są prawidłowo podłączone.
- Sprawdź kable wewnętrznego dysku twardego.
- Sprawdź kabel USB i port, do którego podłączony jest dysk zewnętrzny.
- Cofnij ostatnie zmiany sprzętowe wprowadzone na komputerze.
3. Zainstaluj ponownie sterowniki USB
Wielu użytkowników systemu Windows twierdzi, że naprawiło błędy urządzeń we/wy, instalując ponownie sterowniki USB. Poniżej opisano, jak ponownie zainstalować sterowniki USB w systemie Windows.
1. Wpisz Menedżer urządzeń w wyszukiwarce Windows 11. Następnie otwórz aplikację Menedżer urządzeń z listy wyników wyszukiwania.
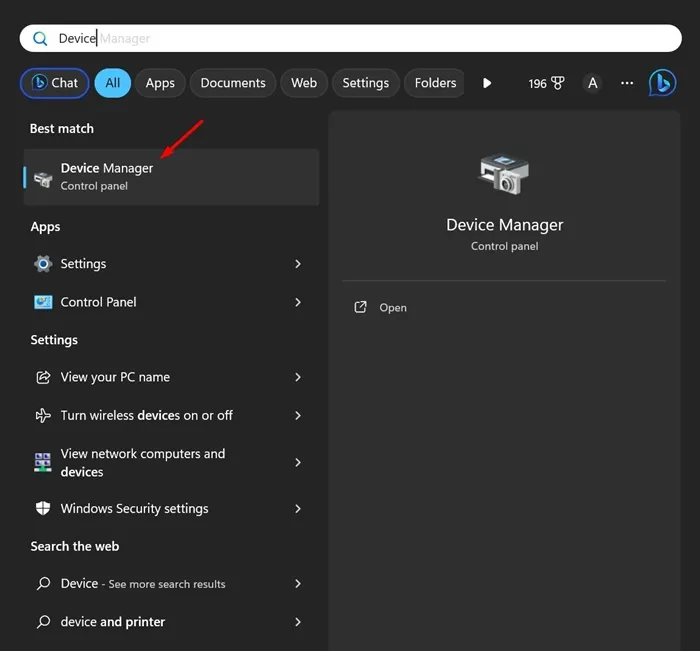
2. Po otwarciu Menedżera urządzeń rozwiń Kontrolery uniwersalnej magistrali szeregowej
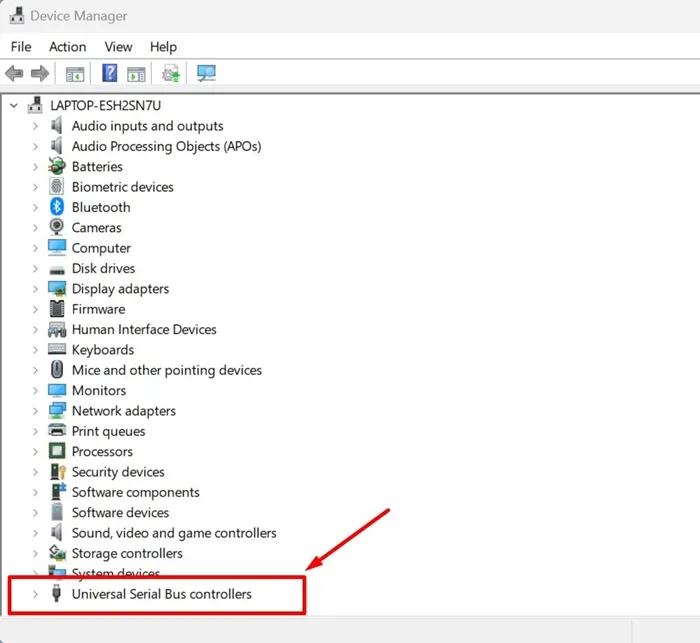
3. Kliknij prawym przyciskiem myszy zewnętrzny dysk twardy lub dowolne urządzenie USB, na którym pojawia się błąd, i wybierz Odinstaluj urządzenie .
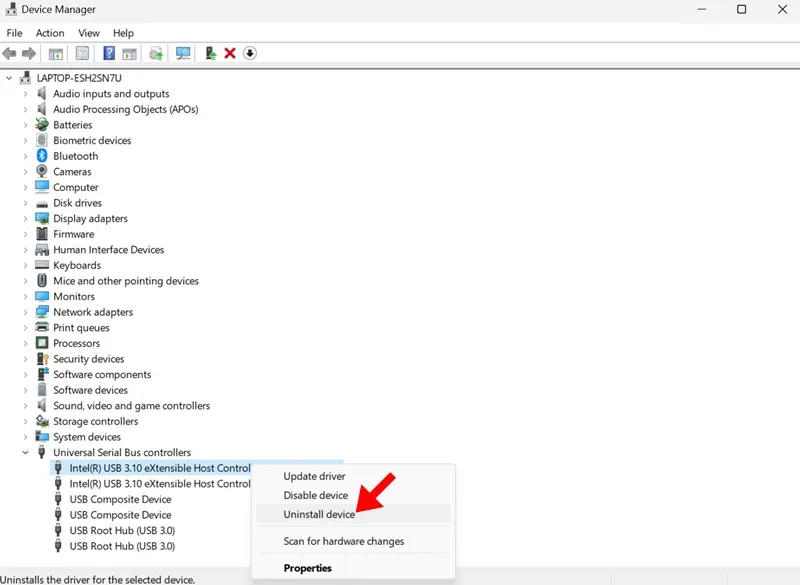
4. Po odinstalowaniu uruchom ponownie komputer.
Otóż to! Twój komputer automatycznie zainstaluje urządzenie podczas uruchamiania.
4. Korzystanie z polecenia SFC
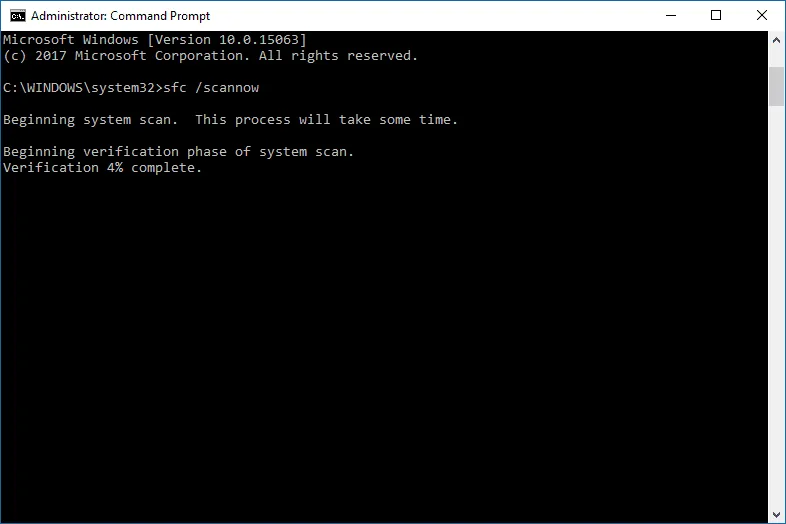
Polecenie SFC skanuje i naprawia pliki systemowe na komputerze z systemem Windows. Polecenie SFC jest również przydatne podczas naprawiania uszkodzonego pliku systemu Windows. Musimy więc uruchomić polecenie SFC na CMD, aby naprawić błąd „Nie można wykonać żądania z powodu błędu urządzenia we/wy”. Oto, co musisz zrobić.
- Wyszukaj CMD na pasku wyszukiwania.
- Kliknij prawym przyciskiem myszy Wiersz poleceń i wybierz Uruchom jako administrator .
- Teraz w CMD wpisz
sfc/scannow - Poczekaj, aż proces skanowania się zakończy.
5. Korzystanie z polecenia Chkdsk
CHKDSK to kolejne przydatne polecenie do naprawy. Żądanie nie mogło zostać wykonane z powodu błędu urządzenia we/wy. CHKDSK weryfikuje integralność systemu plików woluminu i naprawia logiczne błędy systemu plików. Oto jak użyć polecenia chkdsk, aby naprawić błąd urządzenia we/wy.
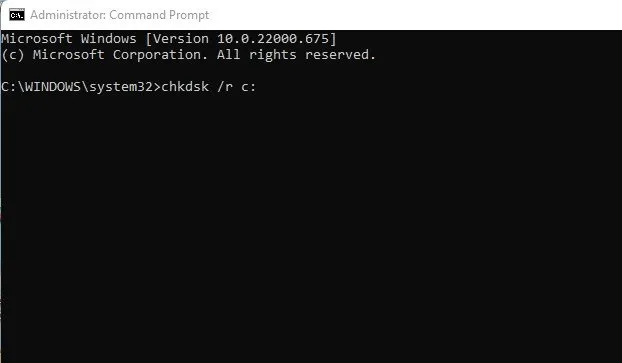
- Wyszukaj CMD na pasku wyszukiwania.
- Kliknij prawym przyciskiem myszy Wiersz poleceń i wybierz Uruchom jako administrator .
- Teraz w CMD wpisz chkdsk /R /C : (tutaj C to etykieta dysku, która powoduje problem)
- Poczekaj, aż polecenie zakończy proces skanowania
Polecenie ChkDsk zidentyfikuje wszystkie uszkodzone sektory i podejmie próbę odzyskania.
6. Wykonaj czysty rozruch
Wielu użytkowników twierdziło, że rozwiązali błąd we/wy dysku poprzez czysty rozruch systemu. Czysty rozruch wyłączy aplikacje lub usługi utrudniające użytkownikowi dostęp do określonego katalogu systemowego lub jego plików.
Dlatego jeśli do tej pory nic nie pomogło, możesz spróbować wykonać czysty rozruch systemu. Oto kroki, które musisz wykonać.
1. Naciśnij klawisz Windows + przycisk R, aby otworzyć okno dialogowe URUCHOM. Gdy otworzy się okno dialogowe URUCHOM, wpisz msconfig.msc i naciśnij Enter.
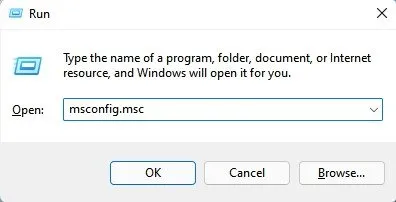
2. Spowoduje to otwarcie panelu konfiguracji systemu. Przejdź do zakładki Usługi .
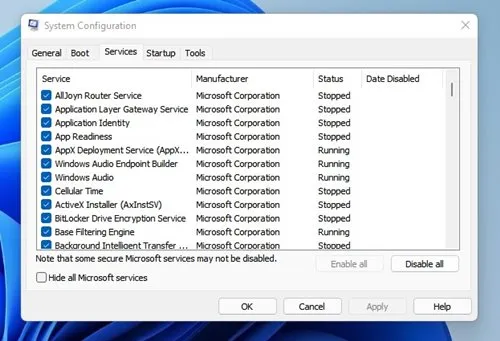
3. Teraz zaznacz opcję Ukryj wszystkie usługi Microsoft i kliknij opcję Wyłącz wszystkie .
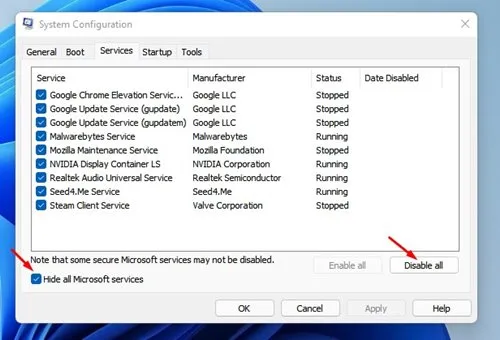
4. Teraz otwórz Menedżera zadań i przejdź do Uruchamianie. Kliknij prawym przyciskiem myszy aplikacje i wybierz opcję Wyłącz .
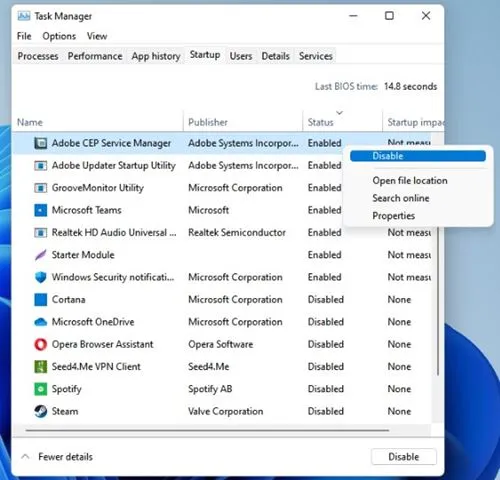
Otóż to! Po wyłączeniu aplikacji uruchom ponownie komputer z systemem Windows. Spowoduje to wyczyszczenie urządzenia i naprawienie błędu dysku.
7. Uruchom domyślne sprawdzanie błędów systemu Windows
Cóż, system operacyjny Windows dostarcza nam wielu wskazówek dotyczących rozwiązywania problemów. Jednym z nich jest sprawdzenie sprzętu pod kątem błędów. Uruchomienie domyślnego narzędzia systemu Windows w celu naprawienia błędu urządzenia we/wy to jedna ze skutecznych metod, które możesz wypróbować już dziś. Oto, jak możesz użyć domyślnego narzędzia systemu Windows do sprawdzania błędów.

- Kliknij prawym przyciskiem myszy dysk, na którym pojawia się błąd, i wybierz Właściwości .
- Następnie znajdź zakładkę Narzędzie i kliknij przycisk Sprawdź
- Teraz narzędzie wyśle Ci wiadomość z potwierdzeniem. Kliknij opcję Skanuj dysk , aby rozpocząć proces sprawdzania błędów
Otóż to! Po zakończeniu procesu sprawdzania błędów komunikat „Nie można wykonać żądania z powodu błędu urządzenia we/wy” zostanie naprawiony.
Oto najlepsze metody naprawienia błędu „ Nie można wykonać żądania z powodu błędu urządzenia we/wy ” na komputerze z systemem Windows. Jeśli masz inne wątpliwości, koniecznie omów je z nami w komentarzach.




Dodaj komentarz