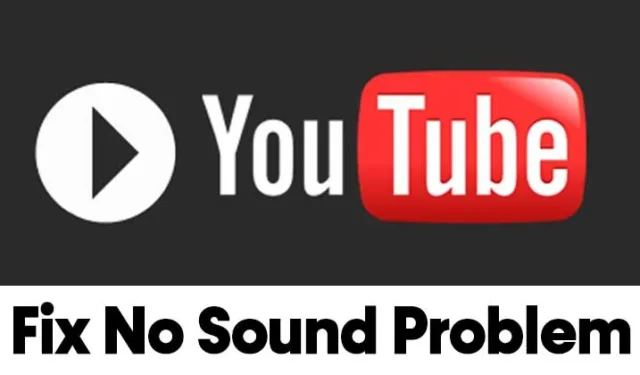
Codziennie korzystamy z YouTube’a, aby oglądać filmy zarówno z komputera, jak i smartfona. Chociaż YouTube jest najlepszym źródłem rozrywki, jest także platformą, na której twórcy filmów mogą zaprezentować swoje kreatywne talenty.
Przez większość czasu witryna do strumieniowego przesyłania multimediów działa bezbłędnie, ale zdarzają się przypadki, gdy użytkownicy napotykają problemy podczas oglądania filmów . Ostatnio wielu użytkowników zgłosiło, że nie słyszy żadnego dźwięku na YouTube.
Oglądanie filmów bez dźwięku może być denerwujące, ponieważ bez dźwięku możesz przegapić znaczną ilość treści. Jeśli więc nie słyszysz żadnego dźwięku w filmach na YouTube, możesz tutaj liczyć na pomoc.
8 sposobów rozwiązania problemu braku dźwięku w YouTube
W tym artykule opisano niektóre z najlepszych metod naprawiania odtwarzania wideo w YouTube bez problemów z dźwiękiem. Sprawdźmy metody.
1. Wyłącz wyciszenie wideo
Jeśli oglądasz film w trybie wyciszenia w serwisie YouTube, wszystkie funkcje dźwiękowe zostaną wyłączone. Dlatego przed wypróbowaniem jakiejkolwiek innej metody upewnij się, że film w YouTube nie jest wyciszony.

Po prostu otwórz film na YouTube, który chcesz obejrzeć i kliknij ikonę Głośnika , jak pokazano na zrzucie ekranu powyżej. Spowoduje to wyłączenie wyciszenia wszystkich filmów w YouTube.
2. Wyłącz wyciszenie witryny w przeglądarce Chrome
Najnowsza wersja przeglądarki Google Chrome umożliwia wyciszenie poszczególnych zakładek. Jeśli więc kiedykolwiek wyciszyłeś witrynę YouTube w przeglądarce Chrome, pozostanie ona wyciszona na zawsze.

Zatem w tej metodzie musielibyśmy otworzyć witrynę YouTube i wyłączyć wyciszenie witryny. W tym celu otwórz YouTube w przeglądarce Google Chrome i kliknij kartę prawym przyciskiem myszy . W menu wyświetlanym po kliknięciu prawym przyciskiem myszy kliknij opcję „Wyłącz wyciszenie witryny” .
3. Wyłącz Bluetooth w swoim urządzeniu
Powód wyłączenia Bluetooth jest dość prosty: odłączyć wszystkie podłączone urządzenia Bluetooth.
Jeśli zestaw słuchawkowy Bluetooth jest podłączony do komputera, dźwięk będzie słyszalny w zestawie słuchawkowym, a nie w głośniku komputera.
Dlatego jest prawdopodobne, że odtwarzany jest dźwięk z YouTube, ale nie możesz go usłyszeć, ponieważ podłączony jest zestaw słuchawkowy Bluetooth. Dlatego pamiętaj o wyłączeniu Bluetooth w swoim urządzeniu i odtwórz wideo z YouTube.
4. Otwórz YouTube w trybie przeglądania prywatnego

Jeśli do oglądania filmów z YouTube używasz przeglądarki Google Chrome, spróbuj odtwarzać je w trybie incognito. Tryb przeglądania prywatnego nowoczesnych przeglądarek internetowych wyłącza wszystkie rozszerzenia/dodatki.
Jeśli dźwięk w YouTube nadal nie działa, istnieje prawdopodobieństwo, że niektóre rozszerzenia kolidują z funkcjonalnością YouTube.
Możesz wyeliminować takie prawdopodobieństwo, otwierając film z YouTube’a w trybie przeglądania prywatnego swojej przeglądarki internetowej. Możesz też wyłączyć wszystkie rozszerzenia/dodatki zainstalowane w przeglądarce internetowej, a następnie odtworzyć wideo.
5. Zaktualizuj przeglądarkę Chrome
Czasami problemy z dźwiękiem w YouTube występują, gdy Twoja przeglądarka nie jest zaktualizowana do najnowszej wersji. Jeśli więc podczas oglądania filmów na YouTube masz problem z dźwiękiem, spróbuj zaktualizować przeglądarkę Chrome.

Aby zaktualizować przeglądarkę Google Chrome, kliknij trzy kropki i przejdź do Pomoc > Informacje o Google Chrome . Spowoduje to automatyczną aktualizację przeglądarki Google Chrome na Twoim komputerze.
6. Wyczyść pamięć podręczną i pliki cookie
Podobnie jak przestarzałe przeglądarki internetowe, nieaktualne lub uszkodzone pliki pamięci podręcznej również powodują problemy, takie jak brak dźwięku w serwisie YouTube. Zatem w przypadku tej metody musisz wyczyścić pamięć podręczną przeglądarki i wyczyścić pliki cookie, aby rozwiązać problem.

Aby wyczyścić pamięć podręczną i dane przeglądarki Chrome, naciśnij przycisk CTRL+SHIFT+Usuń . Na następnej stronie wybierz pliki cookie oraz obrazy i pliki z pamięci podręcznej, a następnie kliknij opcję Wyczyść dane .
7. Użyj narzędzia do rozwiązywania problemów z dźwiękiem
Jeśli wszystkie metody nie rozwiążą problemu z dźwiękiem w YouTube, musisz sprawdzić podłączone głośniki. Aby rozwiązać problemy z dźwiękiem na komputerze, możesz uruchomić narzędzie do rozwiązywania problemów z dźwiękiem. Wykonaj kilka prostych kroków podanych poniżej, aby rozwiązać problemy z dźwiękiem w systemie Windows 10
1. Przede wszystkim kliknij przycisk Start i wybierz Ustawienia .

2. Na stronie Ustawienia kliknij opcję Aktualizacja i zabezpieczenia .

3. W lewym okienku kliknij opcję Rozwiązywanie problemów .

4. Po prawej stronie kliknij Dodatkowe narzędzia do rozwiązywania problemów .

5. Na następnej stronie kliknij opcję Odtwarzanie dźwięku , a następnie Uruchom narzędzie do rozwiązywania problemów .

Otóż to! Skończyłeś. Narzędzie do rozwiązywania problemów z dźwiękiem automatycznie przeskanuje i naprawi problemy z dźwiękiem w systemie Windows 10.
8. Wypróbuj inne metody rozwiązania problemów z dźwiękiem
Jeśli narzędzie do rozwiązywania problemów z dźwiękiem nie zadziałało, musisz wypróbować inne metody, aby znaleźć i naprawić problemy z dźwiękiem w systemie Windows 10.
Udostępniliśmy szczegółowy przewodnik dotyczący rozwiązywania problemów z dźwiękiem w systemie Windows 10 . Możesz zastosować metody udostępnione w tym artykule, aby znaleźć i naprawić wszystkie problemy z dźwiękiem w systemie Windows 10.
Dlatego ten przewodnik dotyczy rozwiązania problemu braku dźwięku w YouTube. Mam nadzieję, że ten artykuł Ci pomógł! Podziel się nim także ze swoimi znajomymi. Jeśli masz jakiekolwiek wątpliwości, daj nam znać w polu komentarza poniżej.




Dodaj komentarz