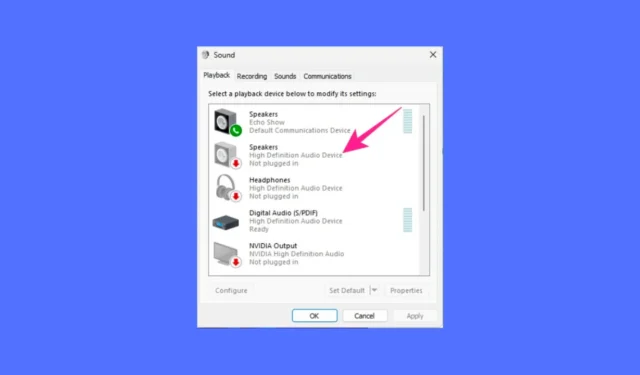
Czy dźwięk na komputerze/laptopie z systemem Windows 11 uległ zniekształceniu? A może ostatnio napotkałeś problemy związane z dźwiękiem? Większość problemów z dźwiękiem, które napotykasz w systemie Windows 11, można rozwiązać, resetując ustawienia dźwięku.
W tym artykule wyjaśniono różne sposoby resetowania ustawień audio na komputerze z systemem Windows 11. Powinieneś zastosować się do tych metod, gdy podstawowe metody rozwiązywania problemów z dźwiękiem zawiodły i nie znajdziesz wyjścia.
Jak zresetować ustawienia audio w systemie Windows 11
Resetowanie ustawień audio w systemie Windows 11 jest bardzo proste; trzeba tylko wiedzieć, jak to zrobić. Oto najlepsze sposoby resetowania wszystkich ustawień audio komputera/laptopa z systemem Windows 11.
1. Zresetuj głośność dla wszystkich urządzeń w systemie Windows 11
Jeśli masz problemy, takie jak wyższa/mniejsza głośność na jednym urządzeniu niż na drugim, możesz spróbować zresetować głośność wszystkich urządzeń w systemie Windows 11. Oto, co musisz zrobić.
1. Kliknij prawym przyciskiem myszy ikonę dźwięku na pasku zadań i wybierz Ustawienia dźwięku .

2. W ustawieniach dźwięku kliknij Mikser głośności .

3. Przewiń w dół ekranu i kliknij Resetuj .

Po zresetowaniu uruchom ponownie komputer. Spowoduje to przywrócenie domyślnego poziomu głośności dla wszystkich urządzeń.
2. Zresetuj sterownik audio w systemie Windows 11
Możesz odinstalować sterownik urządzenia audio z systemu i zainstalować go ponownie, aby zresetować sterowniki audio. Zaleca się najpierw spróbować zaktualizować sterownik audio. Oto jak zresetować sterownik audio w systemie Windows 11.
1. Wpisz Menedżer urządzeń w wyszukiwarce Windows 11. Następnie otwórz aplikację Menedżer urządzeń z listy wyników wyszukiwania.

2. Po otwarciu Menedżera urządzeń rozwiń drzewo Kontrolery dźwięku, wideo i gier .

3. Następnie kliknij dwukrotnie urządzenie audio, którego dotyczy problem.
4. Następnie przejdź do zakładki Sterownik i wybierz Odinstaluj urządzenie .

5. W oknie potwierdzenia wybierz Odinstaluj .

Po odinstalowaniu uruchom ponownie komputer, aby ponownie zainstalować urządzenie. To powinno rozwiązać występujące problemy z dźwiękiem związane z urządzeniem.
3. Zresetuj usługi audio w systemie Windows 11
Resetowanie usług audio to kolejny świetny sposób na rozwiązanie problemów z dźwiękiem. Jeśli występują problemy z jakością dźwięku, należy ponownie uruchomić te usługi audio.
1. Wpisz Usługi w wyszukiwarce Windows 11. Następnie otwórz aplikację Usługi z listy wyników wyszukiwania.

2. Po otwarciu aplikacji Usługi znajdź narzędzie Windows Audio Endpoint Builder .

3. Kliknij usługę prawym przyciskiem myszy i wybierz opcję Uruchom ponownie .

4. Po ponownym uruchomieniu usługi Windows Audio Service kliknij przycisk Tak .

Otóż to! Spowoduje to zresetowanie usług audio na komputerze z systemem Windows 11.
Inne sposoby radzenia sobie z problemami z dźwiękiem?
Cóż, nasze wspólne metody zresetują usługi audio w systemie Windows 11. Jednak usługi audio należy zresetować dopiero po wypróbowaniu tych podstawowych rzeczy:
- Zaktualizuj system operacyjny Windows 11.
- Uruchamianie narzędzia do rozwiązywania problemów z dźwiękiem.
- Ponowne podłączanie urządzeń audio do komputera/laptopa.
- Wykluczenie problemów sprzętowych.
- Odinstalowanie ostatnio zainstalowanych programów.
Oto najlepsze sposoby zresetowania wszystkich ustawień audio na komputerze z systemem Windows 11. Jeśli potrzebujesz pomocy w rozwiązywaniu problemów z dźwiękiem w systemie Windows 11, daj nam znać w komentarzach poniżej.




Dodaj komentarz