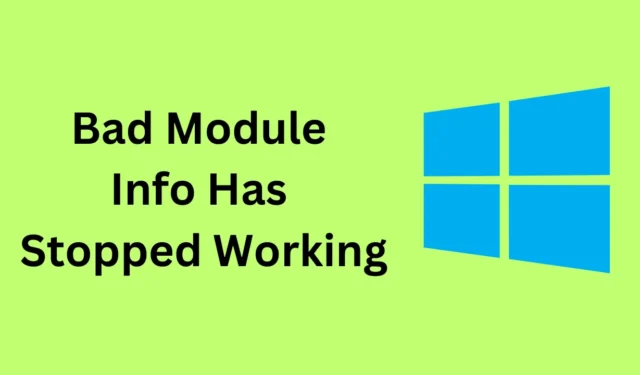
W obliczu złych informacji o module przestał działać Błąd w systemie Windows 11 ? Ten problem jest widoczny, szczególnie podczas grania w gry i wykonywania zadań wymagających dużej ilości zasobów. Prawdopodobnie napotkasz błędne błędy modułów, gdy w systemie zabraknie zasobów lub jeśli którykolwiek ze składników sprzętowych komputera jest uszkodzony.
Czasami pozbycie się tego błędu może być trudne i może on pojawiać się wielokrotnie, jeśli nie zostaną podjęte żadne działania, aby go rozwiązać. Mając w ręku odpowiedni przewodnik, błąd „Złe informacje o module przestały działać” nie jest aż tak dużym problemem, jaki można napotkać. Przejdźmy przez wszystkie kroki rozwiązywania problemów, aby pomóc rozwiązać ten problem.
Napraw błąd Błędne informacje o module przestały działać w systemie Windows 11
Ten błąd utrudni uruchamianie w systemie zadań GPU lub zadań wymagających dużej ilości zasobów. Nie ma się o co martwić; oto wszystkie kroki, które możesz wykonać, aby rozwiązać ten błąd.
1. Uruchom ponownie aplikację
Pierwszą rzeczą do zrobienia, jeśli napotykasz ten problem, jest zamknięcie aplikacji, a następnie ponowne uruchomienie aplikacji. Aby to zrobić, wykonaj kroki podane poniżej-
- Naciśnij klawisze Ctrl + Shift + Esc na klawiaturze, aby uruchomić Menedżera zadań .
- Na karcie Procesy wyszukaj aplikację, z którą masz problem. Wybierz aplikację i kliknij Zakończ zadanie .

- Następnie uruchom ponownie aplikację z menu Start.
2. Uruchom aplikację w trybie zgodności
Jedną z najczęstszych przyczyn błędu „Złe informacje o module przestały działać” są problemy ze zgodnością z aplikacją. Spróbuj uruchomić aplikację, jeśli napotykasz problemy w trybie zgodności. Oto jak to zrobić-
- Naciśnij klawisz Windows i wyszukaj aplikację, z którą masz problem. Wybierz aplikację i kliknij Otwórz lokalizację pliku .
- Kliknij prawym przyciskiem myszy plik wykonywalny aplikacji, a następnie kliknij opcję Właściwości .
- Przejdź do karty Zgodność i zaznacz opcję „Uruchom ten program w trybie zgodności”.
- Teraz kliknij menu rozwijane w obszarze Tryb zgodności i wybierz starszą wersję systemu Windows (np. Windows 7 lub Windows 8).

- Następnie kliknij Zastosuj , a następnie OK .
3. Wyłącz optymalizację pełnoekranową
Następną rzeczą, którą możesz zrobić, to wyłączyć optymalizację pełnoekranową. Wiele razy można napotkać błąd nieprawidłowego modułu z powodu optymalizacji pełnoekranowej aplikacji, a wyłączenie go powinno naprawić błąd.
- Kliknij ikonę Start i wpisz nazwę aplikacji, w której występują problemy. Wybierz aplikację z menu Start i kliknij Otwórz lokalizację pliku .
- Kliknij prawym przyciskiem myszy plik aplikacji, a następnie kliknij Właściwości .
- W oknie Właściwości przejdź do karty Zgodność .
- Tutaj zaznacz opcję mówiącą Wyłącz optymalizacje pełnoekranowe .

- Kliknij Zastosuj , a następnie OK, aby zapisać zmiany.
4. Zaktualizuj system Windows
Aktualizacje systemu Windows są niezbędne, aby wszystkie usługi i funkcje działały w najlepszym stanie. Jeśli korzystasz z nieaktualnej wersji systemu Windows, może to powodować problemy podczas uruchamiania aplikacji, takie jak błąd Zły moduł. Spróbuj zaktualizować system Windows, aby rozwiązać ten problem.
- Otwórz aplikację Ustawienia , naciskając kombinację klawiszy Windows + I.
- Kliknij kartę Windows Update , a następnie Sprawdź aktualizacje .

- Twój komputer poszuka dostępnych aktualizacji.
- Pobierz i zainstaluj wszystkie aktualizacje, zwłaszcza aktualizacje zbiorcze.
5. Wyłącz usługę SysMain
SysMain zajmuje dużo zasobów komputera i często może powodować błąd „Złe informacje o module przestały działać”. Aby to naprawić, możesz wyłączyć tę usługę w swoim systemie, wykonując czynności podane poniżej:
- Naciśnij klawisz Windows i wyszukaj Usługi . Naciśnij Enter , aby uruchomić aplikację Usługi.

- Wyszukaj usługę SysMain , kliknij ją prawym przyciskiem myszy, a następnie kliknij Właściwości .
- Wybierz typ uruchomienia jako wyłączony .

- Teraz kliknij przycisk Stop , aby zatrzymać usługę.
- Kliknij Zastosuj , a następnie OK , aby zapisać zmiany, a następnie możesz zamknąć okno Usługi.
7. Odinstaluj aplikacje powodujące konflikt
Jeśli problem pojawia się po zainstalowaniu jakiegoś oprogramowania, prawdopodobnie to oprogramowanie powoduje konflikt z systemem i powoduje ten problem. Spróbuj odinstalować ostatnio zainstalowaną aplikację, a następnie sprawdź, czy to rozwiąże problem.
- Naciśnij kombinację klawiszy Windows + I , aby uruchomić Ustawienia .
- Przejdź do karty Aplikacje , a następnie kliknij Aplikacje i funkcje .

- Wyszukaj ostatnio zainstalowaną aplikację.
- Kliknij trzy kropki obok aplikacji, a następnie Odinstaluj .

- Kliknij przycisk Odinstaluj , aby odinstalować aktualizację.
Dolna linia
Utknąłeś z błędem „Złe informacje o module przestały działać”? Jeśli ten błąd będzie się nadal pojawiał, możesz wykonać kroki podane w tym artykule, aby go naprawić. Jeśli po wykonaniu powyższych kroków problem nadal nie zostanie rozwiązany, w ostateczności zresetuj komputer i skonfiguruj go ponownie.




Dodaj komentarz