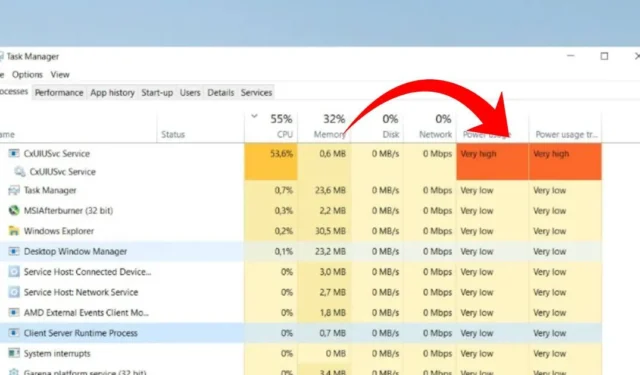
Chociaż Windows 10 jest bardzo stabilnym systemem operacyjnym, Windows 11 jest wciąż nowy i wymaga wielu ulepszeń. Większość sterowników jest nadal niekompatybilna z najnowszym systemem Windows 11.
Ostatnio wielu użytkowników systemów Windows 10 i Windows 11 boryka się z problemami związanymi ze sterownikiem Conexant SmartAudio II. Użytkownicy systemu Windows zgłosili, że usługa CxUIUSvc powoduje wysokie użycie procesora i pamięci RAM w systemie Windows 10.
Jeśli Twój komputer jest wyposażony w kartę Conexant i napotykasz problem związany ze sterownikiem Conexant SmartAudio II, ten przewodnik może okazać się bardzo pomocny. W tym przewodniku opisano kilka podstawowych metod rozwiązywania problemu wysokiego użycia procesora przez usługę CxUIUSvc.
Co to jest usługa CxUIUSvc?
Zanim zrozumiesz usługę CxUIUSvc, musisz poznać Conexant. W 2015 roku laptopy i kilka komputerów były dostarczane z chipami audio firmy Conexant.
Do prawidłowego działania chipsetu audio wykorzystano sterownik Conexant SmartAudio II . Jednak pojawienie się Realteka w branży zmieniło wszystko; jego sterownik audio obsługiwał większość chipsetu audio.
Jeśli więc widzisz usługę CxUIUSvc w Menedżerze zadań, jest to składnik sterownika Conexant SmartAudio. Ma to związek z chipsetem audio Twojego urządzenia i nie powinieneś go wyłączać.
Jak naprawić usługę CxUIUSvc Wysokie użycie procesora i pamięci RAM
Teraz, gdy wiesz, czym jest usługa CxUIUSvc , możesz szukać sposobów rozwiązania problemu wysokiego użycia procesora lub pamięci RAM. Usługa CxUIUSvc powinna zużywać niewiele zasobów systemu, ale jeśli tak jest, postępuj zgodnie z poniższymi metodami.
1. Uruchom ponownie komputer
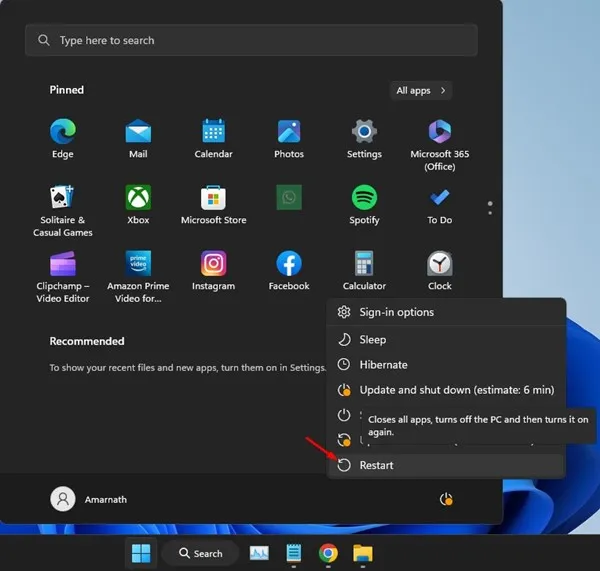
Zarówno Windows 10, jak i Windows 11 automatycznie skanują w poszukiwaniu aktualizacji sterowników urządzeń i instalują je w tle. Gdy system spróbuje zaktualizować sterowniki audio, zwiększy to użycie pamięci RAM i procesora.
Jest więc prawdopodobne, że Twoje urządzenie niedawno otrzymało aktualizację sterownika Conexant SmartAudio i utknęło w części instalacyjnej. Możesz łatwo rozwiązać takie problemy, uruchamiając ponownie komputer.
Po ponownym uruchomieniu otwórz ponownie menedżera zadań i sprawdź, czy usługa CxUIUSvc nadal zwiększa wysokie użycie procesora i pamięci RAM.
2. Zaktualizuj sterowniki audio
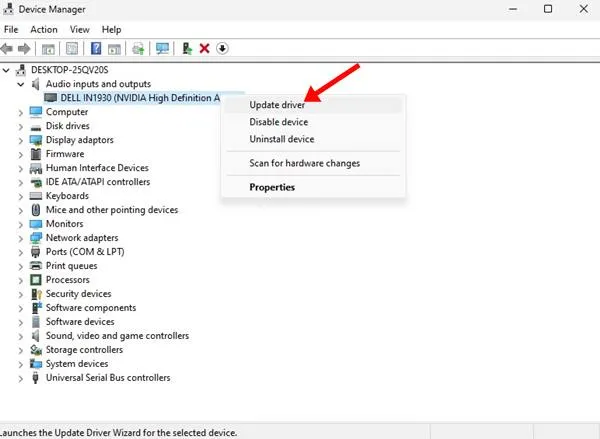
Wielu użytkowników laptopów twierdzi, że rozwiązuje problem wysokiego użycia procesora przez usługę CxUIUSvc, aktualizując sterowniki audio do najnowszej wersji.
Aktualizacja sterowników audio w systemie operacyjnym Windows jest łatwa; otwórz Menedżera urządzeń, rozwiń sekcję Audio i zaktualizuj zainstalowane sterowniki audio.
Alternatywnie możesz skorzystać z aktualizacji sterowników innych firm, aby zaktualizować sterowniki audio. W Internecie dostępnych jest wiele bezpłatnych sterowników audio innych firm, które całkiem dobrze wykonują swoją pracę. Możesz użyć takich programów, aby zaktualizować wszystkie przestarzałe sterowniki urządzeń.
3. Przywróć sterowniki audio
Jeśli nie jest dostępna aktualizacja sterowników karty dźwiękowej, spróbuj przywrócić je do poprzedniej wersji. To powinno rozwiązać problem wysokiego użycia procesora przez usługę CxUIUSvc. Oto, co musisz zrobić.
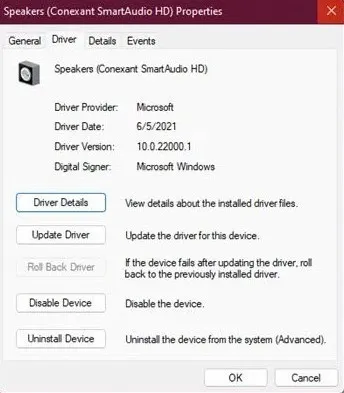
- Otwórz Menedżera urządzeń na swoim komputerze.
- Rozwiń opcję Wejście i wyjścia audio .
- Kliknij prawym przyciskiem myszy sterownik głośnika i wybierz Właściwości .
- Następnie przejdź do zakładki Sterownik i wybierz Przywróć sterownik
Otóż to! W ten sposób możesz przywrócić sterowniki audio, aby naprawić wysokie użycie pamięci RAM przez usługę CxUIUSvc w systemie Windows 10/11.
4. Zainstaluj ponownie urządzenie audio
Jeśli usługa CxUiUSvc nadal wyświetla wykresy użycia procesora i pamięci RAM w menedżerze zadań, zaleca się ponowną instalację sterowników audio na urządzeniu. Poniżej opisano, jak ponownie zainstalować sterowniki audio w systemie Windows.

- Otwórz aplikację Menedżer urządzeń w wyszukiwarce Windows.
- Po otwarciu Menedżera urządzeń rozwiń drzewo wejść i wyjść audio .
- Wybierz urządzenie audio i wybierz Odinstaluj urządzenie .
- Po odinstalowaniu uruchom ponownie komputer.
Po ponownym uruchomieniu komputer zainstaluje urządzenie i kompatybilne sterowniki. To powinno rozwiązać problem wysokiego użycia procesora/RAM przez usługę CxUiUSvc.
5. Zainstaluj ręcznie sterowniki Conexant SmartAudio
Znalezienie sterowników Conexant SmartAudio HD lub Conexant Audio jest trudne, ale można je pobrać ze strony internetowej producenta laptopa .
Na przykład, jeśli używasz laptopa Lenovo, przejdź do oficjalnej witryny Lenovo i wyszukaj sterowniki audio Conexant. Musisz pobrać sterownik najbardziej zgodny z modelem laptopa.
Po pobraniu odinstaluj istniejący sterownik audio za pomocą Menedżera urządzeń i zainstaluj pobrany sterownik. Po ręcznej instalacji sterownika uruchom ponownie laptopa, aby rozwiązać problem.
6. Wyłącz usługę Cxuiusvc
Jeśli usługa Cxuiusvc w dalszym ciągu zwiększa użycie procesora i pamięci RAM oraz zawiesza komputer, najlepszym sposobem rozwiązania tego problemu jest wyłączenie usługi Cxuiusvc. Jednakże wyłączenie usługi Cxuiusvc może pogorszyć działanie urządzeń audio.
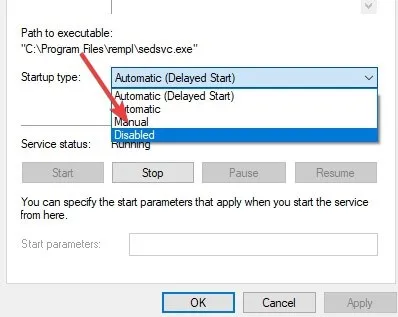
- Przede wszystkim otwórz wyszukiwarkę systemu Windows i wpisz Usługi .
- Otwórz aplikację Service i znajdź usługę Cxuiusvc .
- Kliknij prawym przyciskiem myszy usługę Cxuiusvc i wybierz Właściwości .
- W typie uruchomienia wybierz opcję Wyłączony .
Po zakończeniu kliknij Zastosuj, a następnie OK.
Otóż to! W ten sposób możesz naprawić wysokie użycie pamięci RAM przez usługę Cxuiusvc w systemie Windows.
Zatem ten przewodnik dotyczy naprawiania wysokiego procesora w usłudze Cxuiusvc w systemie Windows 10/11. Jeśli potrzebujesz dodatkowej pomocy w naprawieniu wysokiego użycia pamięci RAM/procesora przez usługę Cxuiusvc, daj nam znać w komentarzach. Ponadto, jeśli artykuł Ci pomógł, udostępnij go znajomym.




Dodaj komentarz