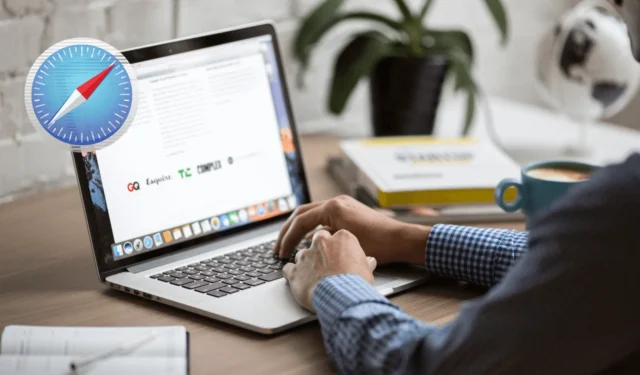
Nadszedł system macOS Sonoma, a wraz z nim mnóstwo aktualizacji przeglądarki Safari. Większość funkcji koncentruje się na bezpieczeństwie i prywatności, dzięki czemu jest o wiele lepsza od konkurencji, takiej jak Chrome i Edge. Jeśli lubisz korzystać z przeglądarki Safari, spodoba Ci się to, co Apple dodał do przeglądarki Safari z macOS Sonoma. Przyjrzyjmy się nowym funkcjom Safari w systemie macOS Sonoma.
1. Separacja przeglądania za pomocą profili
W końcu możesz tworzyć profile w przeglądarce Safari, aby oddzielić życie zawodowe od prywatnego. Dzięki temu Twoje ustawienia, historia, pliki cookie, rozszerzenia, grupy kart i ulubione są oddzielne dla każdego profilu, dzięki czemu życie jest lepiej zorganizowane i łatwiejsze.
Zobaczmy, jak można tworzyć profile w przeglądarce Safari.
1. Otwórz przeglądarkę Safari i kliknij Safari na górnym pasku menu.
2. Wybierz Utwórz profil.

3. Tutaj, pod kartą Profile kliknij Rozpocznij korzystanie z profiliRozpocznij korzystanie z profili a>.

4. Wprowadź nazwę, wybierz symbol i kolor oraz wybierz, czy chcesz zachować bieżące zakładki w swoim profilu, czy w nowym folderze.
5. Kliknij Utwórz profil , aby potwierdzić.

Twój nowy profil Safari został utworzony. Możesz powtórzyć ten sam proces i utworzyć wiele profili do użytku służbowego lub osobistego.
1. Otwórz Safari na górnym pasku menu i wybierz Zarządzaj profilami.

2. Kliknij ikonę + , aby dodać więcej profili do listy i dostosować je.

Na ekranie głównym możesz także przełączać się między swoimi profilami jednym kliknięciem lub otwierać je wszystkie osobno.

Niektóre funkcje Safari, które są współdzielone w różnych profilach, oraz te, które nie są udostępniane, są wymienione poniżej.
- Każdy profil przechowuje swój własny, unikalny zestaw danych, takich jak historia przeglądania, pliki cookie i inne dane witryny.
- Strony internetowe nie będą miały dostępu do plików cookie ani danych witryn z innych profili.
- Zakładki, w tym ulubione, są dostępne dla wszystkich profili za pośrednictwem menu Zakładki lub paska bocznego. Pasek ulubionych jest współdzielony tylko pomiędzy profilami skonfigurowanymi do korzystania z tego samego folderu ulubionych. Z drugiej strony, okna przeglądania prywatnego korzystają tylko z paska Ulubione profilu domyślnego.
- Każdy profil ma własny zestaw grup kart i niestandardowe preferencje strony początkowej.
- Rozszerzenia Safari, czyli dodatki poprawiające jakość przeglądania, są dostępne dla wszystkich profili.
2. Aplikacje internetowe umożliwiające szybki dostęp
Dock to miejsce, w którym przechowywane są wszystkie Twoje ostatnio używane i ulubione aplikacje, dzięki czemu możesz szybko uzyskać do nich dostęp. Możesz teraz zapisywać swoje ulubione strony internetowe w Docku.
Te zapisane witryny internetowe zachowują się jak zwykłe aplikacje, oferując proste i proste przeglądanie, podobnie jak korzystanie z aplikacji zainstalowanych na komputerze. To wygodny sposób na szybki i skuteczny dostęp do często odwiedzanych witryn internetowych.
1. Otwórz witrynę w przeglądarce Safari.
2. Teraz kliknij Plik na górnym pasku menu.
3. Wybierz Dodaj do Docku

4. Wprowadź nazwę swojej aplikacji internetowej. Możesz także zmienić ikonę, klikając ją.
5. Po zakończeniu kliknij Dodaj.

Aplikacja internetowa zostanie dodana do poniższej stacji dokującej. Za każdym razem, gdy na niego klikniesz, otworzy się witryna z adresem internetowym, który ją zapisałeś.
3. Ulepszone przeglądanie prywatne z blokadą
Przeglądanie prywatne ma na celu zapewnienie prywatności historii przeglądania Safari, plików cookie i innych danych. Safari automatycznie zablokuje okno przeglądania prywatnego, gdy nie będziesz z niego aktywnie korzystać, zapewniając ochronę otwartych kart przed wzrokiem ciekawskich.
Jest ona dostępna również na iPhone’ach z systemem iOS 17 i nowszym. Jeśli chodzi o system macOS, jest on automatycznie aktywowany, gdy nie korzystasz aktywnie z Safari, Mac jest zablokowany lub śpi.
Aby odblokować okno, użyj FaceID na iPhonie oraz Touch ID lub hasła na MacBooku. Jeśli jednak nie chcesz, aby ta funkcja działała automatycznie, możesz ją włączyć lub wyłączyć w ustawieniach Safari.
1. Otwórz przeglądarkę Safari i kliknij Safari na górnym pasku menu.
2. Kliknij Ustawienia.

3. Przejdź do karty Prywatność. Odznacz pole obok Wymagaj Touch ID do przeglądania zablokowane karty, aby je wyłączyć.

Oto kilka rzeczy, na które warto zwrócić uwagę podczas przeglądania prywatnego z blokadą.
- Automatyczne blokowanie: Safari jest blokowane, gdy nie jest aktywnie używane przez jakiś czas, gdy ręcznie blokujesz komputer Mac, gdy przechodzi on w stan uśpienia lub gdy uruchamia się wygaszacz ekranu
- Ręczne blokowanie: Możesz także ręcznie zablokować wszystkie okna. Przejdź do Okno na górnym pasku menu i kliknij Zablokuj wszystkie prywatne okna.
- Wyjątki od blokowania: Okna prywatne nie zostaną zablokowane, jeśli nie załadowałeś w nich strony internetowej. Co więcej, nie zostaną one zablokowane, jeśli aktywnie odtwarzasz dźwięk lub wideo.
4. Zaawansowana ochrona prywatności
Oprócz dodania funkcji blokowania przeglądania prywatnego firma Apple zwiększyła wydajność przeglądarki Safari. Jak? Udoskonalając swoją grę dotyczącą prywatności, blokując witrynom internetowym i reklamodawcom śledzenie Twoich działań online.
Twoje działania online są teraz lepiej chronione i zapewniają prywatność, dzięki czemu Twoje zachowanie podczas przeglądania pozostaje poufne i bezpieczne podczas korzystania z przeglądania prywatnego w przeglądarce Safari dzięki bardziej agresywnemu blokowaniu modułów śledzących i ochronie przed odciskami palców.
Chociaż jest to automatycznie włączane podczas przeglądania prywatnego, możesz włączyć je dla wszystkich sesji przeglądania.
1. Otwórz przeglądarkę Safari i przejdź do Safari na górnym pasku menu.
2. Kliknij Ustawienia.
3. Przejdź do Zaawansowane i poszukaj Prywatność opcja.
4. Upewnij się, że opcja Użyj zaawansowanej ochrony przed śledzeniem i odciskami palców jest włączona.
5. Kliknij menu rozwijane obok niego i wybierz „we wszystkich przeglądaniach”.

5. Zatrzymaj śledzenie dzięki ochronie przed śledzeniem linków
Kolejną funkcją dodaną do przeglądania prywatnego w przeglądarce Safari jest ochrona przed śledzeniem linków. Pomoże to usunąć elementy śledzące używane do identyfikacji użytkownika z adresów URL.
Gdy klikniesz linki podczas przeglądania prywatnego, witryna docelowa nie będzie w stanie zebrać informacji o Twoim zachowaniu podczas klikania. To jeszcze bardziej zwiększa Twoją prywatność w Internecie.
Chociaż ochrona przed śledzeniem linków może być dużym krokiem w kierunku prywatności danych, może być kłopotliwa dla marketerów. Oznacza to, że marketerom i reklamodawcom może być trudniej zebrać dane na temat zachowań użytkowników, co obejmuje zrozumienie, w jaki sposób użytkownicy wchodzą w interakcję z linkami i treściami online. Może to mieć wpływ na skuteczność kampanii marketingowych, ponieważ coraz trudniej jest mierzyć skuteczność określonych linków, kampanii lub kanałów reklamowych i dostarczać ukierunkowane reklamy.
6. Wyszukiwanie niestandardowe w przeglądaniu prywatnym
Być może ustawiłeś domyślną wyszukiwarkę na Google do przeglądania Internetu. To samo dotyczy przeglądania prywatnego. Możesz jednak teraz skonfigurować unikalną wyszukiwarkę specjalnie do przeglądania prywatnego.
Umożliwia to korzystanie z innego dostawcy wyszukiwania w trybie przeglądania prywatnego, zapewniając odrębność i anonimowość wyszukiwania w stosunku do zwykłego przeglądania. DuckDuckGo jest dość popularne wśród zwolenników prywatności.
Oto, jak możesz to zrobić na swoim MacBooku.
1. Otwórz przeglądarkę Safari i kliknij Safari na górnym pasku menu.
2. Przejdź do Ustawienia w menu rozwijanym.
3. Wybierz Szukaj z opcji górnego menu i otwórz je.
4. Otwórz menu rozwijane obok Wyszukiwarka przeglądania prywatnego
5. Wybierz wyszukiwarkę spośród opcji: Google, Yahoo, Bing, DuckDuckGo i Ecosia.

I to wszystko. Odtąd wszystko, czego będziesz szukać online w trybie przeglądania prywatnego, będzie korzystało z dowolnej z wyżej wymienionych wyszukiwarek, w zależności od tego, co wybierzesz.
7. Efektywne zarządzanie zakładkami
W przeglądarce Safari 17 możesz jednocześnie wybierać wiele kart i zarządzać nimi. Możesz łatwo przenosić wybrane karty na pasku kart lub organizować je w grupę kart. Ta funkcja jest szczególnie przydatna dla użytkowników, którzy pracują z dużą liczbą otwartych kart i chcą zachować w nich dobry porządek.
Oto, jak możesz je wybrać i zarządzać nimi.
1. Kliknij jedną kartę i wybierz ją.
2. Naciśnij Polecenie i kliknij, aby wybrać wiele kart.
3. Możesz także nacisnąć Shift i kliknąć dowolną kartę. Wszystkie karty znajdujące się pomiędzy nimi zostaną zaznaczone.
Teraz możesz przeciągnąć wiele wybranych kart na pasku kart, pasku bocznym lub w innym oknie. Możesz także dodać je do nowej grupy kart.
8. Usprawnione wyszukiwanie
Nastąpiła niewielka zmiana w funkcjonalności wyszukiwarki Safari. Zapewnia czytelniejsze i trafniejsze sugestie wyszukiwania, dzięki czemu wyszukiwanie witryn internetowych lub informacji jest szybsze i bardziej przyjazne dla użytkownika. To ulepszenie pomaga usprawnić przeglądanie.
Przejdź na Safari!
Po nowym roku korzystania z przeglądarki Safari nigdy nie zamieniłbym jej na żadną inną przeglądarkę. Jest nie tylko wysoce zoptymalizowany dla Apple MacBooka, iPhone’a i iPada, ale te nowe funkcje tylko polepszyły sytuację.
Niezależnie od tego, czy mówimy o tworzeniu oddzielnych profili do pracy, czy o maksymalnym wykorzystaniu prywatnego przeglądania, ma wszystko. Jeśli nadal używasz Chrome lub innej przeglądarki, to jest najlepszy moment, aby zacząć korzystać z Safari.




Dodaj komentarz