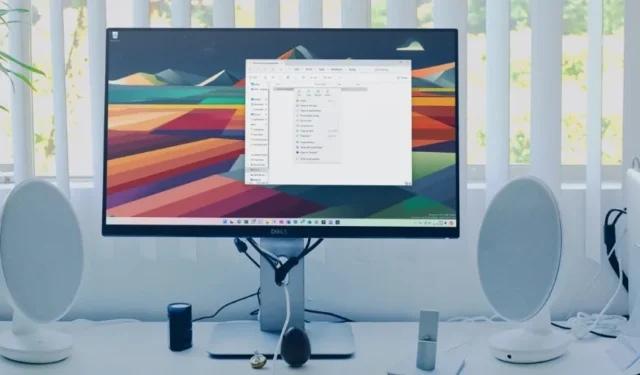
Większość użytkowników iPhone’a nie woli i nie płaci za dodatkowe miejsce w iCloud, a do tworzenia kopii zapasowych danych na swoim urządzeniu używa iTunes w systemie Windows lub Findera na komputerze Mac. Problem pojawia się, gdy iPhone nie tworzy kopii zapasowej w iTunes na komputerze. Zanim utracisz aplikację i dane osobiste, wypróbuj poniższe sztuczki, aby pomyślnie wykonać kopię zapasową iPhone’a za pomocą iTunes.
1. Sprawdź i preferuj połączenie kablowe
Istnieje kilka sposobów podłączenia iPhone’a do komputera . Możesz użyć kabla lub polegać na połączeniu bezprzewodowym. Chociaż to drugie rozwiązanie jest wygodne, jest powolne i może powodować problemy podczas tworzenia dużych kopii zapasowych danych.
Aby podłączyć iPhone’a do komputera, musisz użyć kabla. Należy również dokładnie sprawdzić kabel i wymienić go, jeśli na którymkolwiek końcu występuje większe zużycie.
2. Odblokuj iPhone’a i zaufaj komputerowi
Gdy po raz pierwszy podłączasz iPhone’a do komputera, iOS wyświetla wyskakujące okienko z prośbą o zaufanie komputerowi. Poszukaj wiadomości na swoim iPhonie i potwierdź ją, aby nawiązać pomyślne połączenie.
3. Wypróbuj inny port
Brak kopii zapasowej iPhone’a w iTunes może być spowodowany wadliwym portem USB w komputerze. Podłącz inne urządzenia, takie jak dysk USB lub dysk SSD, aby potwierdzić problem. Większość komputerów stacjonarnych jest wyposażona w kilka portów USB, które można wykorzystać. Powinieneś podłączyć iPhone’a do innego portu i uruchomić iTunes, aby dokończyć tworzenie kopii zapasowej urządzenia.
4. Użyj innego adaptera
Czy używasz adaptera do podłączenia iPhone’a do komputera? Twój adapter może powodować błędy i uniemożliwiać urządzeniu tworzenie kopii zapasowych danych na komputerze. Powinieneś wybrać inny adapter i spróbować ponownie.
5. Sprawdź pamięć komputera
Kopia zapasowa iPhone’a może napotkać błąd z powodu małej ilości miejsca na komputerze. Przed wykonaniem kopii zapasowej urządzenia należy raz sprawdzić pamięć komputera. Wykonaj poniższe kroki.
1. Naciśnij skrót klawiaturowy Windows + I, aby otworzyć Ustawienia .
2. Wybierz System z paska bocznego i otwórz Pamięć .
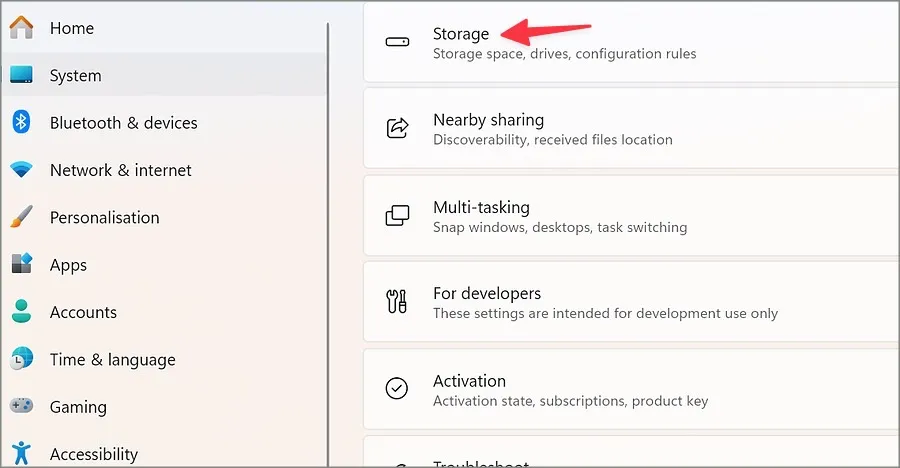
3. Sprawdź szczegółowy podział miejsca na dysku C:\ komputera.
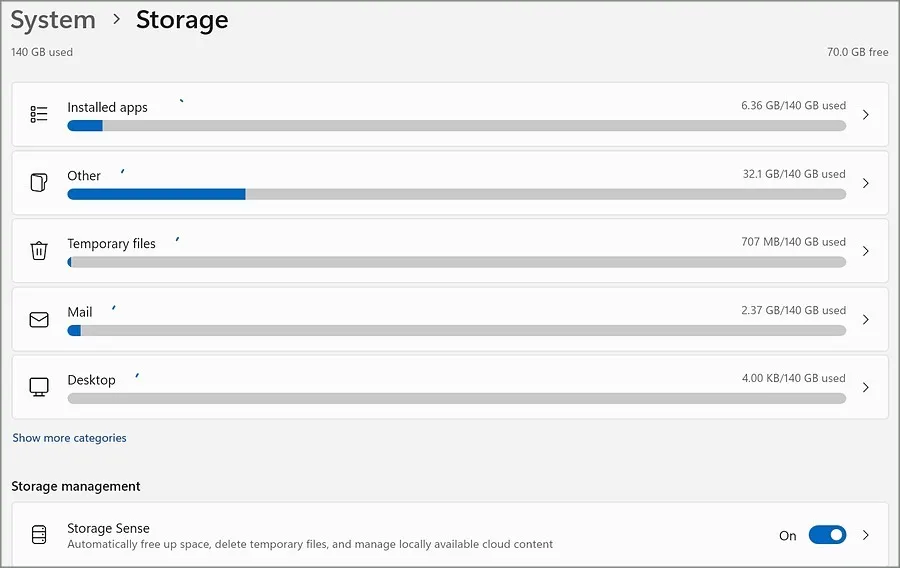
Możesz włączyć funkcję Storage Sense, aby usunąć pliki tymczasowe, a nawet przejrzeć kilka zaleceń dotyczących czyszczenia fałszywych plików.
Usuń starą kopię zapasową iPhone’a
Możesz także usunąć stare kopie zapasowe iTunes i zacząć od zera. Usuń stare kopie zapasowe iTunes z aplikacji lub menu Eksploratora plików.
1. Uruchom iTunes na swoim komputerze.
2. Wybierz opcję Edytuj u góry i otwórz menu Preferencje .
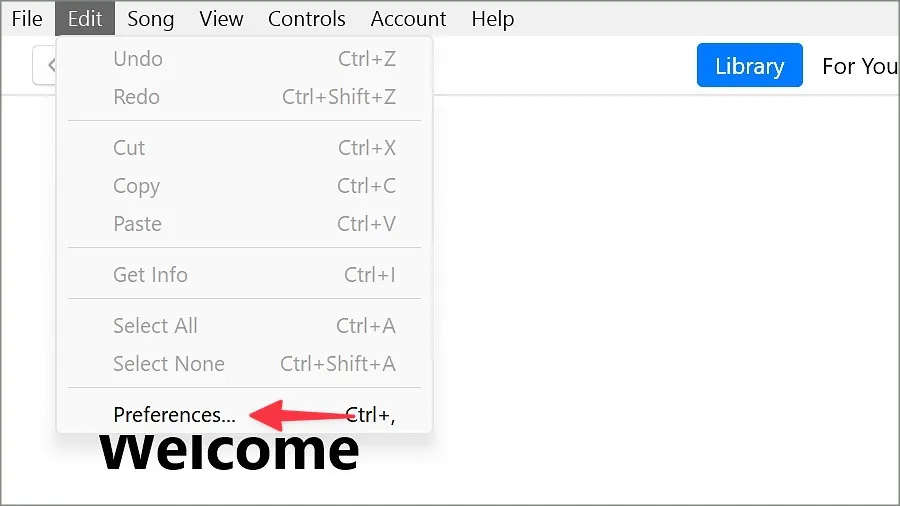
3. Przejdź do menu Urządzenia i wybierz plik kopii zapasowej starego urządzenia. Kliknij Usuń kopię zapasową i gotowe.
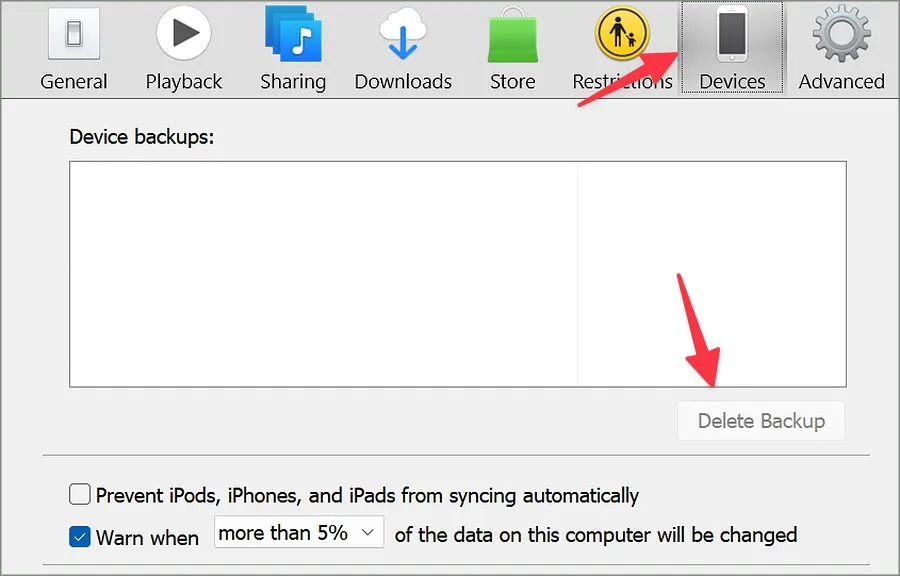
Możesz także znaleźć i usunąć kopię zapasową iPhone’a z menu Eksploruj pliki.
1. Naciśnij skrót klawiaturowy Windows + E , aby otworzyć Eksplorator plików .
2. Przejdź do następującej ścieżki:
%UserProfile%\Apple\MobileSync\Backup
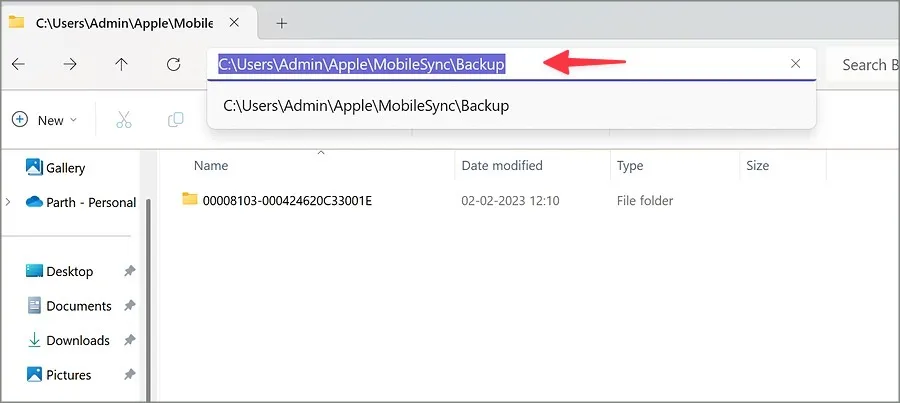
3. Zobaczysz folder z losowymi liczbami. Zawiera kopię zapasową iPhone’a i pliki w podfolderach.
4. Wybierz folder i usuń go z komputera.
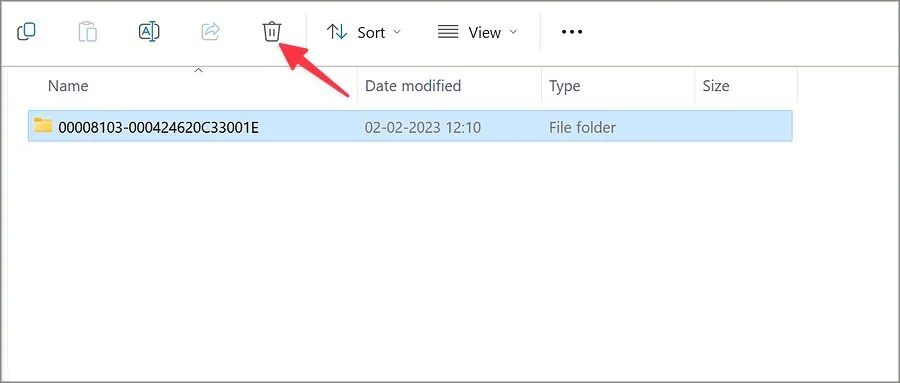
Podłącz ponownie iPhone’a do komputera, uruchom iTunes i rozpocznij tworzenie kopii zapasowej urządzenia.
6. Zaktualizuj iTunes
Apple dystrybuuje iTunes w systemie Windows za pośrednictwem sklepu Microsoft Store. Firma często publikuje aktualizacje, które dodają nowe funkcje i naprawiają błędy. Brak kopii zapasowej iPhone’a w iTunes może być spowodowany uszkodzoną aplikacją na komputerze. Uruchom sklep Microsoft Store i zaktualizuj iTunes do najnowszej wersji.
7. Wyłącz oprogramowanie antywirusowe innych firm
Aktywne oprogramowanie antywirusowe innej firmy może zakłócać tworzenie kopii zapasowej urządzenia w iTunes. Musisz wyłączyć takie oprogramowanie antywirusowe i spróbować ponownie.
8. Zaktualizuj system Windows i iOS
Gdy żadna ze sztuczek nie zadziała, czas zaktualizować system Windows i iOS do najnowszej wersji i spróbować ponownie.
1. Przejdź do aplikacji Ustawienia w systemie Windows i przewiń do Windows Update .
2. Pobierz i zainstaluj najnowszą wersję.
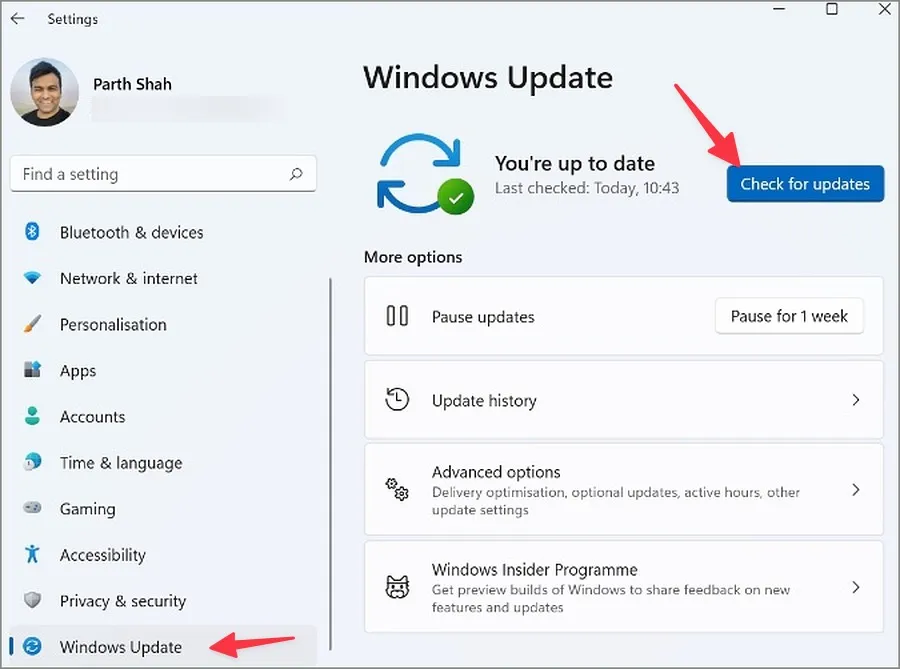
Użytkownicy iPhone’a mogą zainstalować najnowszą aktualizację z menu Ustawienia > Ogólne > Aktualizacja oprogramowania .
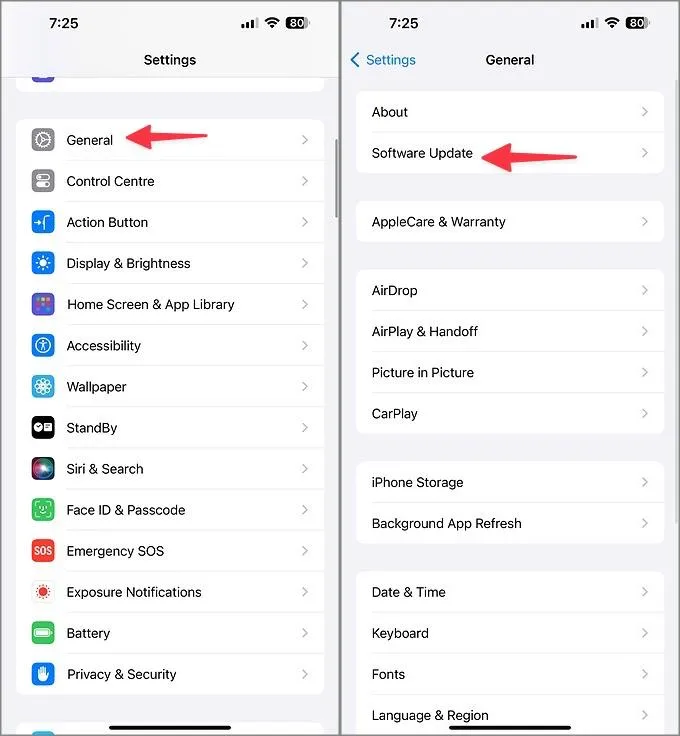
9. Utwórz kopię zapasową iPhone’a w iCloud
Czy nadal masz problemy z kopią zapasową iPhone’a w iTunes? Jeśli masz mało czasu, użyj iCloud, aby dokończyć kopię zapasową. Od wersji iOS 15 Apple oferuje nieograniczoną przestrzeń iCloud, dzięki której możesz bezpłatnie przesyłać dane ze starego iPhone’a na nowy. Nie musisz płacić za dodatkowe miejsce w iCloud.
1. Otwórz aplikację Ustawienia i dotknij u góry swojego konta Apple.
2. Stuknij iCloud i wybierz Kopia zapasowa iCloud .
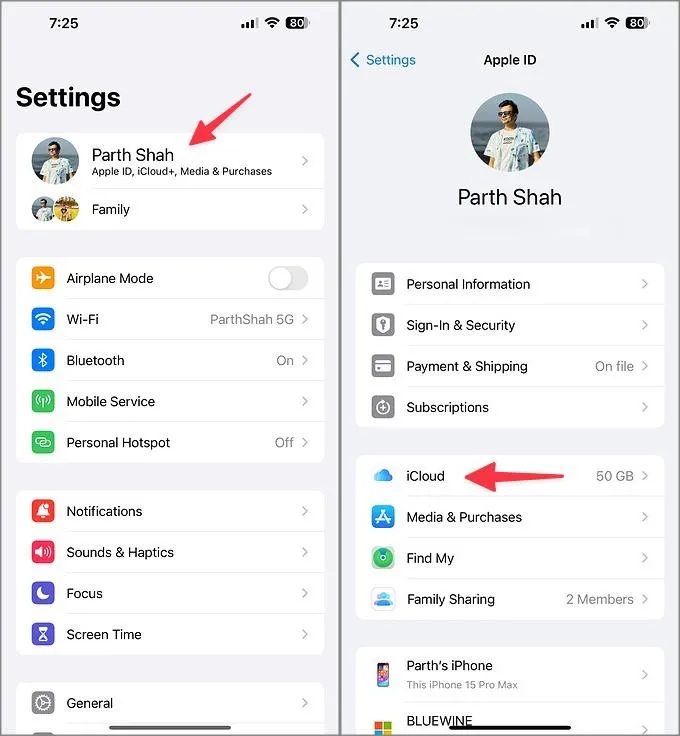
3. Włącz przełącznik Utwórz kopię zapasową tego iPhone’a . Kliknij Utwórz kopię zapasową teraz .
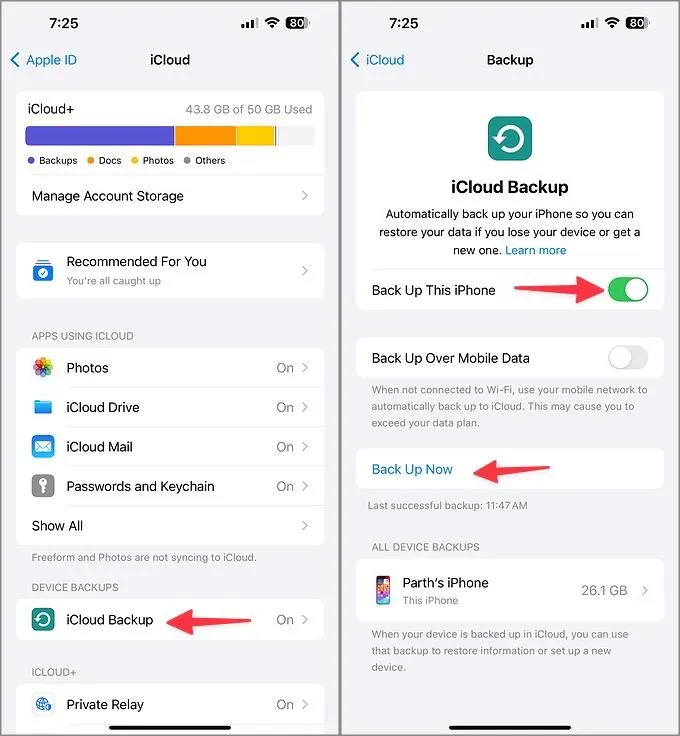
Chroń swoje dane iPhone’a
Używanie iPhone’a bez kopii zapasowej nigdy nie jest dobrym pomysłem. Możesz stracić swoje cenne dane w wyniku nieszczęśliwego zdarzenia. Brak kopii zapasowej iPhone’a w iTunes może Cię zdezorientować. Powyższe wskazówki powinny rozwiązać problem i zapewnić Ci spokój ducha.




Dodaj komentarz