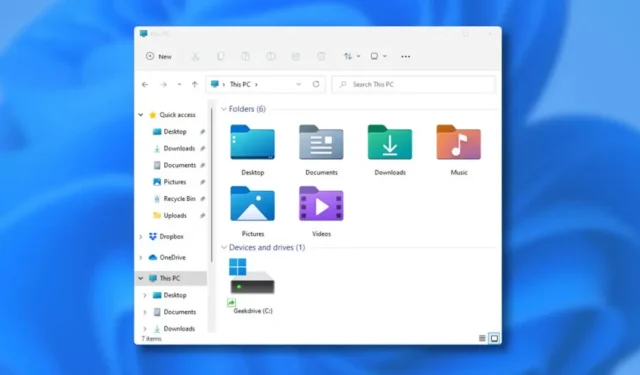
Wielu użytkowników systemu Windows 11 ostatnio napotkało problemy z Eksploratorem plików, który jest często nazywany „Ten komputer”. Ta niezbędna aplikacja jest niezbędna do poruszania się po folderach i plikach w systemie operacyjnym.
Użytkownicy zgłaszają, że Eksplorator plików często przestaje reagować, zwłaszcza krótko po uaktualnieniu do systemu Windows 11.
Jeśli masz podobny problem, poniżej znajdziesz kilka skutecznych rozwiązań, które pomogą przywrócić funkcjonalność.
1. Uruchom ponownie Eksploratora plików systemu Windows 11
Gdy File Explorer pokazuje błąd „Not Responding”, ponowne uruchomienie go za pomocą Task Managera może rozwiązać sytuację. Wykonaj następujące kroki:
1. Rozpocznij wyszukiwanie na urządzeniu z systemem Windows 11, wpisując polecenie w Menedżerze zadań , a następnie otwórz aplikację z wyników wyszukiwania.

2. W Menedżerze zadań znajdź wpis Eksplorator Windows .
3. Zaznacz Eksploratora Windows, a następnie kliknij przycisk Uruchom ponownie zadanie .

Eksplorator Windows zostanie uruchomiony ponownie, a Ty będziesz mieć ponownie dostęp do Eksploratora plików.
2. Uruchom ponownie komputer z systemem Windows 11

Jeśli ponowne uruchomienie Eksploratora Windows nie rozwiąże problemu, rozważ ponowne uruchomienie urządzenia. Często zapominamy o ponownym uruchomieniu lub wyłączeniu komputera po dłuższym użytkowaniu.
Podobnie jak ludzie potrzebują odpoczynku, urządzenia korzystają z ponownego uruchamiania, które pozwala sprzętowi się ochłodzić. Jeśli minęło trochę czasu od ostatniego ponownego uruchomienia, zrestartuj komputer.
3. Wyczyść historię Eksploratora plików
Eksplorator plików zachowuje pliki w pamięci podręcznej na dysku systemowym i zapisuje Twoją aktywność. Czasami pliki te ulegają uszkodzeniu, co prowadzi do awarii. Wyczyszczenie historii może rozwiązać takie problemy.
1. Kliknij pasek wyszukiwania systemu Windows i wpisz Opcje Eksploratora plików, a następnie wybierz Opcje Eksploratora plików z wyników wyszukiwania.

2. Przejdź do zakładki Ogólne w opcjach Eksploratora plików.
3. Na karcie Ogólne kliknij przycisk Wyczyść znajdujący się w sekcji Prywatność.

4. Z listy rozwijanej Otwórz Eksplorator plików wybierz Ten komputer .

5. Na koniec kliknij przycisk Zastosuj , aby zapisać zmiany.
4. Uruchom Kontroler plików systemowych
Narzędzie System File Checker (SFC) zostało zaprojektowane do wykrywania i naprawy uszkodzonych plików systemowych. Jeśli Eksplorator plików nie odpowiada, skorzystanie z polecenia SFC za pośrednictwem wiersza poleceń może przynieść ulgę.
1. Otwórz funkcję wyszukiwania Windows 11 i wpisz CMD. Kliknij prawym przyciskiem myszy CMD i wybierz Uruchom jako administrator .

2. W oknie wiersza polecenia wprowadź polecenie sfc /scannow i naciśnij Enter .

3. Polecenie SFC rozpocznie skanowanie i rozwiązywanie problemów, co może potrwać kilka minut.
5. Użyj narzędzia poleceń DISM
Jeśli narzędzie SFC napotka problemy, zaleca się uruchomienie polecenia Deployment Image Servicing and Management (DISM). To narzędzie pomaga w rozwiązywaniu problemów z obrazem systemu.
W przypadku problemów z zawieszaniem się lub awarią Eksploratora plików systemu Windows 11 z powodu uszkodzonych plików wykonaj następujące czynności:
1. Otwórz funkcję wyszukiwania Windows 11 i wpisz CMD. Kliknij prawym przyciskiem myszy CMD i wybierz Uruchom jako administrator .

2. W wierszu poleceń wprowadź następujące polecenie i naciśnij Enter :DISM /Online /Cleanup-Image /RestoreHealth

3. To polecenie zainicjuje proces DISM, którego ukończenie może zająć trochę czasu.
Rozwiązywanie problemów w systemie Windows 11 za pomocą narzędzia DISM jest proste i skuteczne.
6. Użyj narzędzia Oczyszczanie dysku
Problemy z Eksploratorem plików mogą wynikać z nadmiaru niepotrzebnych plików i niewystarczającej ilości miejsca na dysku.
Narzędzie Disk Cleanup jest doskonałym narzędziem do usuwania niechcianych plików i zwalniania miejsca. Oto, jak możesz uzyskać do niego dostęp:
1. W pasku wyszukiwania systemu Windows 11 wpisz Oczyszczanie dysku i otwórz aplikację Oczyszczanie dysku z listy wyników.

2. Gdy pojawi się okno Oczyszczanie dysku, wybierz dysk, na którym zainstalowany jest system operacyjny i kliknij przycisk OK .

3. Teraz możesz kliknąć przycisk OK , aby usunąć wszystkie zidentyfikowane pliki. Jeśli chcesz zachować niektóre pliki, po prostu odznacz je przed kontynuowaniem.

4. W oknie dialogowym potwierdzenia kliknij przycisk Usuń pliki .

7. Wyłącz oprogramowanie antymalware
Mimo że system Windows 11 zawiera Zabezpieczenia systemu Windows, wielu użytkowników decyduje się na rozwiązania antywirusowe innych firm.
Tego typu programy zabezpieczające mogą czasami zakłócać działanie Eksploratora plików.
Najlepszym sposobem na zidentyfikowanie, czy oprogramowanie antymalware powoduje problemy, jest tymczasowe wyłączenie go, a następnie ponowne uruchomienie komputera . Po ponownym uruchomieniu otwórz Eksplorator plików; jeśli działa prawidłowo, to program antymalware może być problemem.
Następnie sprawdź, czy blokuje pliki systemowe. Jeśli tak, rozważ powrót do domyślnej aplikacji Windows Security.
8. Aktualizuj system Windows 11
Błędy oprogramowania lub usterki w systemie operacyjnym mogą prowadzić do problemów z Eksploratorem plików. Upewnienie się, że zainstalowano wszystkie dostępne aktualizacje, może rozwiązać te problemy.
Aby zaktualizować system Windows 11:
1. Kliknij przycisk Start i przejdź do Ustawień .

2. W oknie Ustawienia wybierz opcję Windows Update .

3. Po prawej stronie kliknij Sprawdź aktualizacje .

System Windows 11 pobierze teraz i zainstaluje wszystkie dostępne aktualizacje systemu.
9. Zresetuj komputer z systemem Windows 11

Jeśli żadne z poprzednich rozwiązań nie zadziała, rozważ zresetowanie komputera. Przywrócenie ustawień fabrycznych systemu Windows 11 może być korzystne w przypadku nierozwiązanych problemów.
Ten reset zapewnia czystą kartę dla twojego systemu i może pomóc w naprawie uporczywych awarii Eksploratora plików. Upewnij się, że dokładnie przestrzegasz podanych instrukcji resetowania.
Powyższe wskazówki mogą skutecznie rozwiązać problemy z Eksploratorem plików w systemie Windows 11. Jeśli potrzebujesz dodatkowej pomocy w przypadku zawieszenia się lub awarii Eksploratora plików, możesz skontaktować się z nami w sekcji komentarzy. Jeśli ten artykuł był pomocny, podziel się nim z innymi.


Dodaj komentarz