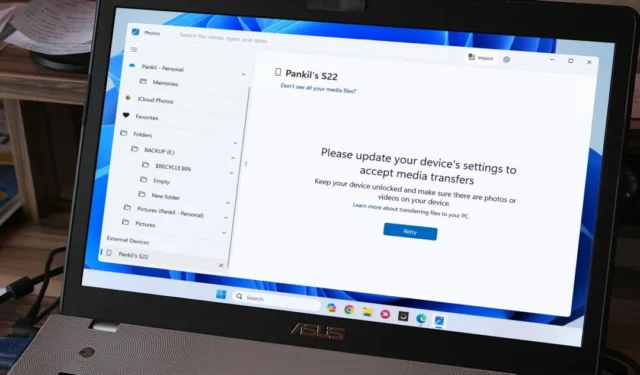
Aplikacja Zdjęcia w systemie Windows 11 usprawnia proces importowania zdjęć i filmów, eliminując potrzebę poruszania się po Eksploratorze plików. Wielu użytkowników widzi błąd „Zaktualizuj ustawienia swojego urządzenia, aby zaakceptować przesyłanie multimediów”. Oto, co należy zrobić.
1. Zmień Preferencje USB na Przesyłanie plików w systemie Android
Częstym powodem, dla którego aplikacja Zdjęcia może ciągle wyświetlać błąd „Zaktualizuj ustawienia urządzenia, aby zaakceptować przesyłanie multimediów” na komputerze z systemem Windows 11, jest ustawienie preferowanej konfiguracji USB w systemie Android na < a i=1>tylko ładowanie.
Aby to zmienić, podłącz telefon do komputera za pomocą kabla USB. Kliknij powiadomienie System Android na swoim telefonie i wybierz Przesyłanie plików / Android Auto.

2. Skonfiguruj swój iPhone tak, aby ufał komputerowi
Twój iPhone może nie synchronizować zdjęć, filmów i innej zawartości z systemem Windows, jeśli nie został skonfigurowany tak, aby ufał komputerowi. W rezultacie system Windows 11 może poprosić Cię o aktualizację ustawień urządzenia, aby akceptować transfery multimediów.
Aby to naprawić, podłącz iPhone’a do komputera z systemem Windows za pomocą kabla. Odblokuj iPhone’a i wybierz Zaufaj, gdy pojawi się komunikat „Zaufaj temu komputerowi”.

Jeśli monit nie pojawi się, być może wcześniej wybrałeś opcję Nie ufaj. W takim przypadku musisz zresetować lokalizację & Ustawienia prywatności na swoim iPhonie, a następnie podłącz go do komputera.
3. Użyj innego kabla USB
Kilku użytkowników w poście na Reddicie zgłosiło rozwiązanie problemu z przesyłaniem multimediów w systemie Windows 11 za pomocą innego kabla USB. Jeśli do podłączenia Androida używasz kabla USB-C na USB-C, spróbuj użyć kabla USB-C na USB-A i sprawdź, czy to zadziała. Powinno to pomóc w rozwiązaniu wszelkich problemów spowodowanych przez niezgodne kable.

4. Wypróbuj inny czytnik kart SD
Czy podczas próby przesłania plików z karty SD w systemie Windows pojawia się błąd „Zaktualizuj ustawienia urządzenia, aby zaakceptować przesyłanie multimediów”? Może się to zdarzyć, jeśli czytnik kart SD jest uszkodzony. Aby odrzucić tę możliwość, spróbuj użyć innego czytnika kart SD i sprawdź, czy to pomoże.
5. Włącz debugowanie USB (Android)
Innym powodem problemów z wymianą zdjęć i filmów z Androida jest wyłączenie opcji debugowania USB. Oto, jak to włączyć.
1. Otwórz aplikację Ustawienia i przejdź do Informacje o telefonie.

2. Przejdź do Informacje o oprogramowaniu i dotknij Numer kompilacji siedem razy, aby aktywować opcje programistyczne.

3. Wróć do menu Ustawienia i dotknij Opcje programistyczne. Następnie włącz przełącznik obok Debugowanie USB.

Podłącz ponownie telefon z Androidem do komputera i sprawdź, czy błąd nadal się pojawia.
6. Wyłącz selektywne zawieszanie USB
Funkcja selektywnego zawieszania USB w systemie Windows zawiesza nieaktywne urządzenia, aby zmniejszyć zużycie energii. Może to uniemożliwić Twojemu Androidowi lub iPhone’owi wymianę zdjęć i filmów, powodując wyświetlenie w aplikacji Zdjęcia błędu „Zaktualizuj ustawienia urządzenia, aby akceptować transfery multimediów” na komputerze z systemem Windows 11.
Aby rozwiązać ten problem, wyłącz funkcję selektywnego zawieszania USB, wykonując poniższe czynności.
1. Naciśnij klawisz Windows + S, aby otworzyć menu wyszukiwania. Wpisz edytuj plan zasilania w polu tekstowym i naciśnij Enter.Enter.edytuj plan zasilania a>

2. Kliknij Zmień zaawansowane ustawienia zasilania.

3. Kliknij dwukrotnie Ustawienia USB, aby je rozwinąć.
4. Rozwiń menu Ustawienia selektywnego zawieszania USB i kliknij Włączone.

5. Użyj menu rozwijanego obok Na baterii i < a i=4>Podłączono, aby wybrać Wyłączone. Następnie kliknij Zastosuj, a następnie OK.

7. Zaktualizuj sterowniki USB
Nieaktualne lub uszkodzone sterowniki USB w systemie Windows 11 mogą również wpływać na możliwość wymiany plików do i z urządzenia z systemem Android lub iPhone’a. Aby rozwiązać ten problem, sprawdź komputer pod kątem oczekujących aktualizacji sterownika USB i zainstaluj je.
Naciśnij klawisz Windows + I, aby otworzyć aplikację Ustawienia. Na karcie Windows Update kliknij przycisk Sprawdź dostępność aktualizacji. Zezwól systemowi Windows na pobranie i zainstalowanie oczekujących aktualizacji i sprawdź, czy to rozwiąże problem.

Jeśli problem nadal występuje, otwórz aplikację Ustawienia i przejdź do Windows Update > Opcje zaawansowane i kliknij Aktualizacje opcjonalne, aby zainstalować oczekujące aktualizacje sterownika USB.

8. Zainstaluj oczekujące aktualizacje na swoich urządzeniach
Jeśli nic innego nie działa, możesz rozważyć zainstalowanie oczekujących aktualizacji oprogramowania na swoim Androidzie lub iPhonie. Powinno to pomóc w rozwiązaniu problemów spowodowanych błędną lub niekompatybilną wersją oprogramowania.
W systemie Android otwórz Ustawienia i przejdź do Aktualizacja oprogramowania aby pobrać i zainstalować oczekujące aktualizacje.

Jeśli używasz iPhone’a, przejdź do Ustawienia > Ogólne > Aktualizacja oprogramowania, aby sprawdzić i zainstalować oczekujące aktualizacje.

Odblokuj łączność
Postępując zgodnie z powyższymi wskazówkami, powinieneś pobrać aplikację Zdjęcia dla systemu Windows 11, która umożliwi wyświetlanie plików multimedialnych z Twojego telefonu. Jeśli nie, być może będziesz musiał skorzystać z alternatywnych metod wymiany zdjęć między systemem Windows a Androidem lub iPhonemiPhonemiPhonem a>.


Dodaj komentarz