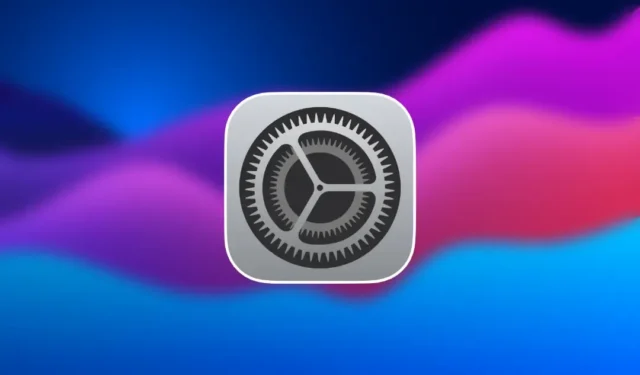
Niedawno przeszedłeś z systemu Windows na swojego pierwszego Maca? Podczas gdy macOS jest znany ze swojej stabilności i przyjaznego dla użytkownika interfejsu, Twoje utrwalone nawyki związane z systemem Windows mogą powodować niewielką krzywą uczenia się. Przystosowanie się do pracy w inny sposób w systemie macOS i szerszym ekosystemie Apple może być wyzwaniem, ale nie ma się czym martwić! Wprowadzając kilka zmian w ustawieniach, możesz zmodyfikować interfejs użytkownika i środowisko macOS, aby bardziej przypominały system Windows. Na przykład możesz skonfigurować skróty do zrzutów ekranu, takie jak te, których używasz od lat, lub dostosować zachowanie myszy, aby przejście było płynniejsze.

Przyjrzyjmy się najważniejszym ustawieniom, które możesz zmodyfikować, aby korzystanie z systemu macOS było bardziej intuicyjne.
1. Włącz kliknięcie prawym przyciskiem myszy na komputerze Mac
Kliknięcie prawym przyciskiem myszy jest instynktowne dla użytkowników systemu Windows, ale macOS nie włącza go domyślnie, co może być frustrujące. Aby aktywować tę przydatną funkcję, przejdź do Ustawień systemowych > Gładzik (lub Mysz , jeśli jej używasz) > Kliknięcie dodatkowe . Tutaj możesz włączyć kliknięcie prawym przyciskiem myszy, a nawet wybrać, czy chcesz używać dwóch palców, czy prawego dolnego rogu gładzika do klikania prawym przyciskiem myszy.

2. Zmień kierunek przewijania myszy
Jeśli próbowałeś przewijać na komputerze Mac za pomocą myszy, możesz zauważyć, że kierunek przewijania jest odwrotny w porównaniu do systemu Windows. Ta funkcja, nazywana „naturalnym przewijaniem” w systemie macOS, może wydawać się nieznana użytkownikom systemu Windows. Możesz ją łatwo przywrócić, przechodząc do Ustawień systemowych > Mysz > Przewijanie i powiększanie i odznaczając „Naturalne przewijanie”. Teraz mysz będzie przewijać w tym samym kierunku, co w systemie Windows.
Ta regulacja wpłynie również na sposób przewijania gładzika. Jeśli chcesz zmienić kierunek przewijania myszy bez wpływu na gładzik, rozważ użycie aplikacji takich jak MOS.
3. Kliknij dwukrotnie, aby zmaksymalizować okna
Użytkownicy systemu Windows zazwyczaj klikają dwukrotnie pasek tytułu okna, aby je zmaksymalizować, podczas gdy w systemie macOS dwukrotne kliknięcie domyślnie zminimalizuje okno. Aby zmienić to zachowanie, przejdź do Ustawień systemowych > Pulpit i Dock , a następnie w menu rozwijanym „Dwukrotne kliknięcie paska tytułu okna” wybierz Wypełnij . Teraz dwukrotne kliknięcie zmaksymalizuje okno tak jak w systemie Windows.

4. Zmień skróty klawiaturowe do przyciągania okien
Funkcja przyciągania okien w systemie Windows umożliwia szybkie rozmieszczenie okien obok siebie za pomocą skrótów klawiaturowych. Chociaż macOS Sequoia wprowadził podobną funkcję, skróty klawiaturowe są inne i mogą być nieco skomplikowane.
Apple nie udostępnia prostego sposobu na zmianę tych skrótów, ale istnieje obejście. Otwórz Ustawienia systemowe > Klawiatura > Skróty klawiaturowe > Skróty aplikacji i ręcznie dodaj skróty przyciągania okien za pomocą klawiszy Command + strzałki, podobnie jak w systemie Windows Ctrl + strzałki. Opublikowaliśmy szczegółowy artykuł o zmianie skrótów klawiaturowych na komputerze Mac, aby uzyskać dalsze wskazówki.

5. Pokaż ścieżkę pliku w Finderze
W systemie Windows ścieżka pliku jest zawsze wyświetlana na górze okna Eksploratora, ale w Finderze systemu macOS jest domyślnie ukryta. Możesz włączyć pasek ścieżki, aby wyświetlić pełną ścieżkę pliku, otwierając Findera , a następnie wybierając Widok > Pokaż pasek ścieżki . Spowoduje to wyświetlenie pełnej ścieżki pliku na dole okna Findera, dzięki czemu nawigacja będzie bardziej intuicyjna. Możesz również klikać ścieżki, aby łatwo przejść do poprzednich lokalizacji.

6. Zawsze pokazuj paski przewijania jak w systemie Windows
macOS zazwyczaj ukrywa paski przewijania, dopóki nie zaczniesz przewijać, ale Windows zawsze je wyświetla, umożliwiając szybki dostęp do przewijania, kiedy tylko potrzebujesz. To zachowanie nie jest standardowe na Macu, gdzie musisz najpierw przewinąć w dół, aby pasek przewijania się pojawił.
Jeśli wolisz zawsze widoczny styl paska przewijania w systemie Windows, przejdź do Ustawień systemowych > Wygląd i w sekcji „Pokaż paski przewijania” wybierz Zawsze . Teraz pasek przewijania będzie zawsze widoczny, tak jak w systemie Windows.

7. Dostosuj skróty do zrzutów ekranu
W systemie Windows skrótem do robienia zrzutów ekranu za pomocą narzędzia Wycinanie jest Ctrl + Shift + S. W systemie macOS domyślne skróty to Command + Shift + 4 w przypadku częściowych zrzutów ekranu lub Command + Shift + 3 w przypadku przechwytywania całego ekranu. Aby usprawnić ten proces, możesz zmodyfikować skróty, przechodząc do Ustawień systemowych > Klawiatura > Skróty > Zrzuty ekranu . Zmień je na Command + Shift + S.

Czego nie możemy zrobić?
Dostosowując te proste ustawienia, możesz płynnie przejść do macOS bez konieczności ponownego uczenia się wszystkiego. Jednak niektórych gestów lub skrótów, takich jak przełączanie się między aplikacjami za pomocą przesunięcia trzema palcami, nie można zmienić. Niemniej jednak funkcje takie jak używanie Alt + Tab lub włączanie funkcji środkowego kliknięcia można uzyskać za pomocą aplikacji innych firm. Aby uzyskać więcej informacji, mamy kompleksowy artykuł na temat aplikacji Mac, które zapewniają funkcje podobne do Windows, które mogą okazać się przydatne.
Brakuje Ci funkcji Windows na Macu? Te 8 aplikacji może pomóc




Dodaj komentarz