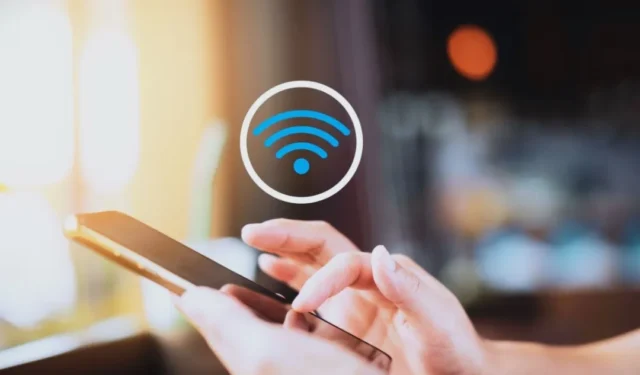
Twój smartfon Samsung Galaxy potrafi wiele rzeczy, ale jego prawdziwe możliwości są ograniczone bez Wi-Fi. Chociaż podłączenie telefonu Samsung Galaxy do sieci bezprzewodowej jest zwykle proste, może się zdarzyć, że Wi-Fi nie włączy się nawet po wielokrotnych próbach. Nie powinno to jednak zmuszać Cię do polegania wyłącznie na danych mobilnych, które mogą szybko się wyczerpać. Oto kilka wskazówek, które warto włączyć i połączyć z sieciami Wi-Fi w mgnieniu oka.
1. Uruchom ponownie telefon
Tymczasowe usterki związane z jednym interfejsem użytkownika mogą czasami uniemożliwiać włączenie Wi-Fi w telefonie Samsung Galaxy. W większości przypadków możesz rozwiązać takie problemy, uruchamiając ponownie telefon. Dlatego powinieneś najpierw spróbować tego.
Naciśnij i przytrzymaj przycisk zasilania, a następnie wybierz opcję Wyłącz. Poczekaj, aż telefon całkowicie się wyłączy, a następnie naciśnij i przytrzymaj przycisk zasilania, aby go ponownie włączyć.

2. Wyłącz tryb oszczędzania energii
Włączenie trybu oszczędzania energii w telefonie Samsung ogranicza działanie w tle, aby wydłużyć żywotność baterii. Jednak ta funkcja może czasami powodować nieprawidłowe działanie aplikacji Ustawienia lub panelu Szybkich ustawień, uniemożliwiając włączenie Wi-Fi.
Możesz spróbować wyłączyć tryb oszczędzania energii w telefonie i sprawdzić, czy to rozwiąże problem. Aby to zrobić, otwórz aplikację Ustawienia i przejdź do Bateria. Następnie wyłącz przełącznik obok Oszczędzanie energii.
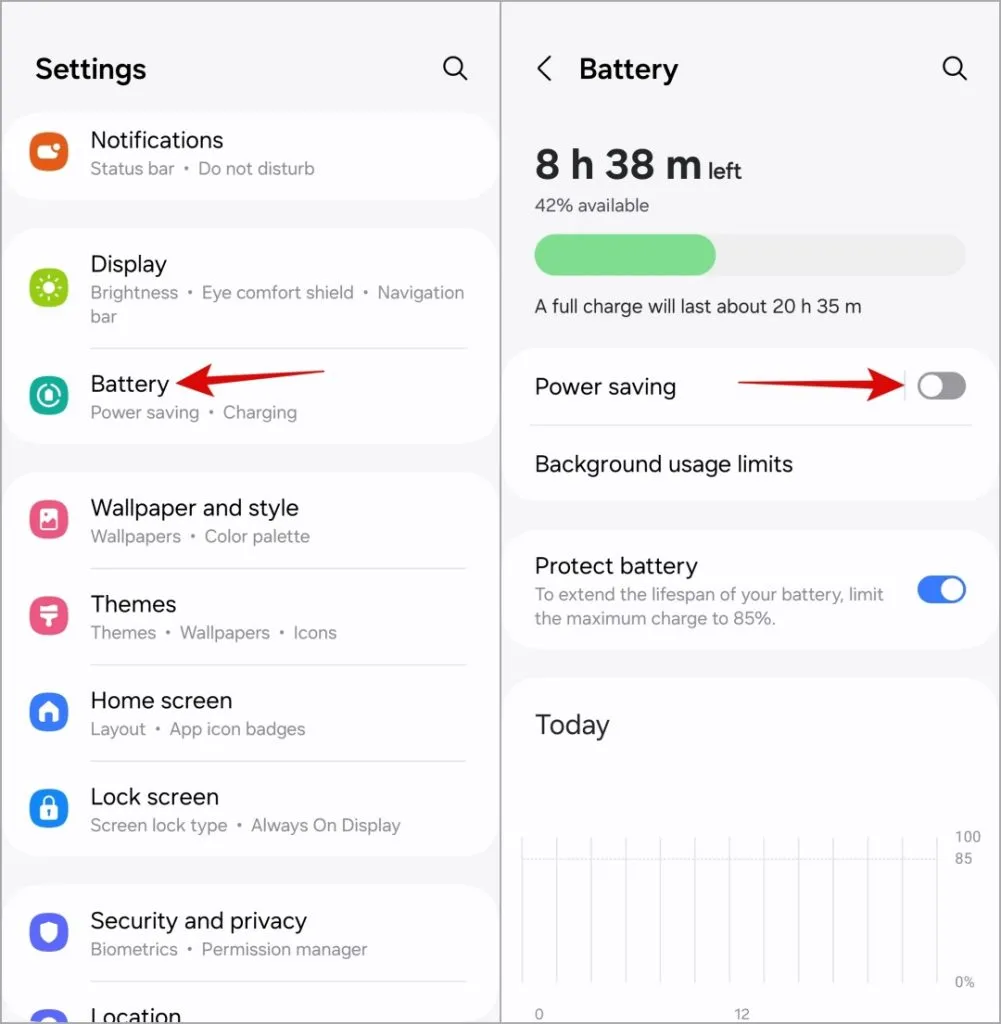
3. Użyj aplikacji Samsung Members, aby przetestować Wi-Fi
Aplikacja Samsung Members na Twoim telefonie może pomóc w przeprowadzeniu szeregu testów diagnostycznych na Twoim urządzeniu. Jednym z tych testów jest diagnostyka Wi-Fi, za pomocą której możesz sprawdzić, czy połączenie Wi-Fi w telefonie działa prawidłowo.
1. Otwórz aplikację Samsung Members na swoim telefonie. Jeśli nie możesz jej znaleźć, pobierz aplikację ze Sklepu Galaxy lub Sklepu Play.
2. Przejdź do karty Wsparcie i dotknij Diagnostyka telefonu.

3. Kliknij Wi-Fi i poczekaj, aż aplikacja przetestuje Wi-Fi Twojego telefonu Fi.
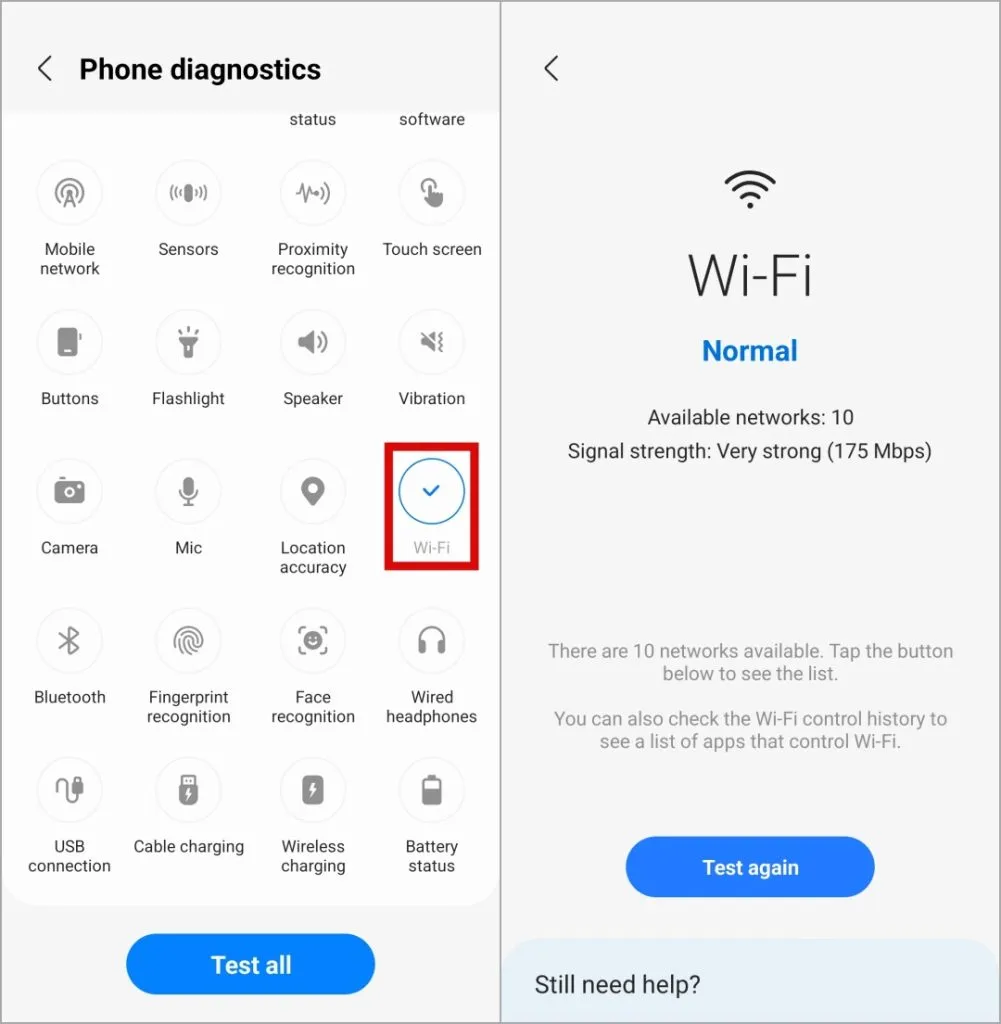
4. Zresetuj ustawienia Wi-Fi
Jeśli nadal nie możesz włączyć Wi-Fi w telefonie Samsung, możesz rozważyć zresetowanie wszystkich ustawień Wi-Fi do wartości fabrycznych. Pamiętaj, że spowoduje to usunięcie wszystkich zapisanych sieci Wi-Fi i sparowanych urządzeń Bluetooth.
1. Otwórz aplikację Ustawienia, przewiń w dół i dotknij Zarządzanie ogólne i wybierz Resetuj.

2. Stuknij Resetuj ustawienia Wi-Fi i Bluetooth i stuknij Przycisk Resetuj ustawienia, aby potwierdzić.
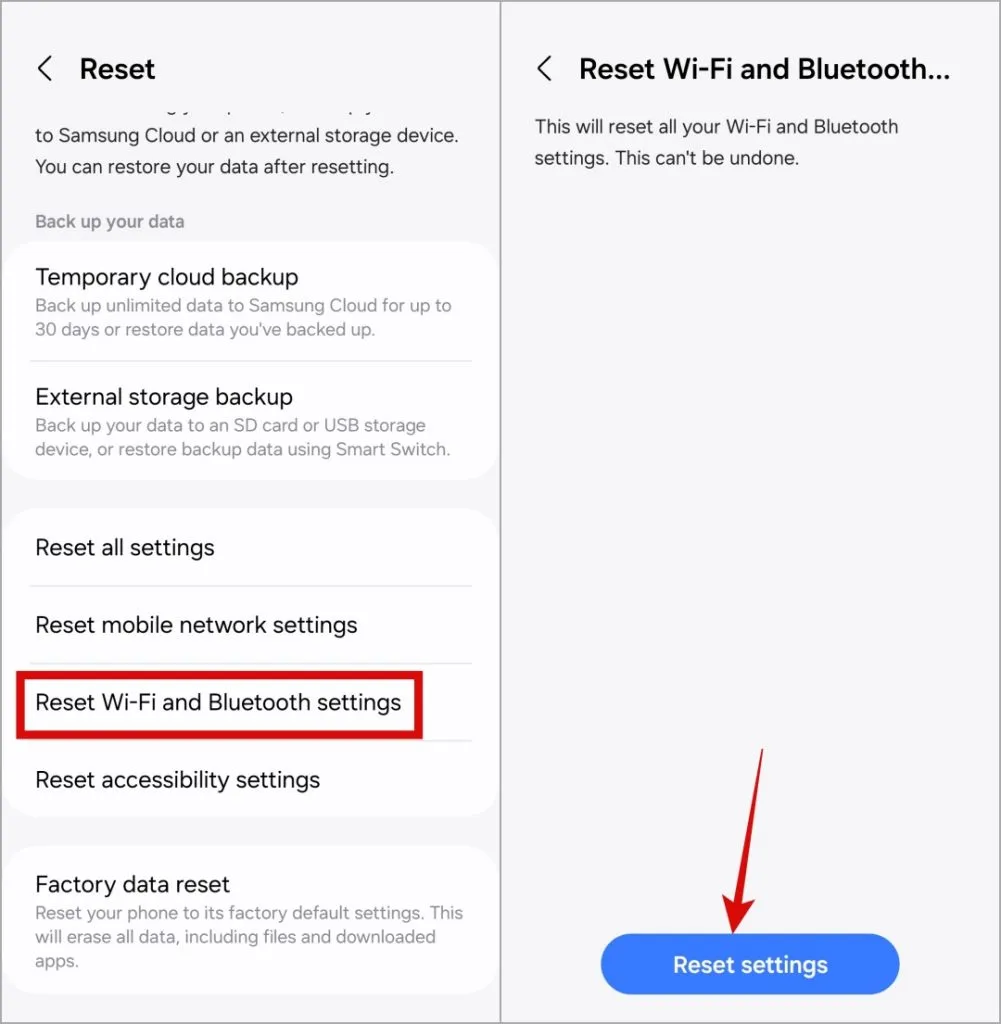
5. Zaktualizuj jeden interfejs użytkownika
Jeśli Twój telefon Samsung Galaxy nie umożliwia Wi-Fi nawet w trybie awaryjnym, problem może być związany z błędną aktualizacją One UI. Firmy takie jak Samsung zazwyczaj szybko wykrywają i naprawiają te problemy za pomocą aktualizacji. Dlatego warto sprawdzić, czy dla Twojego telefonu dostępna jest aktualizacja.
Otwórz aplikację Ustawienia i przejdź do Aktualizacja oprogramowania > Pobierz i zainstaluj. Po zaktualizowaniu telefonu do najnowszej wersji One UI włączenie Wi-Fi powinno być możliwe.
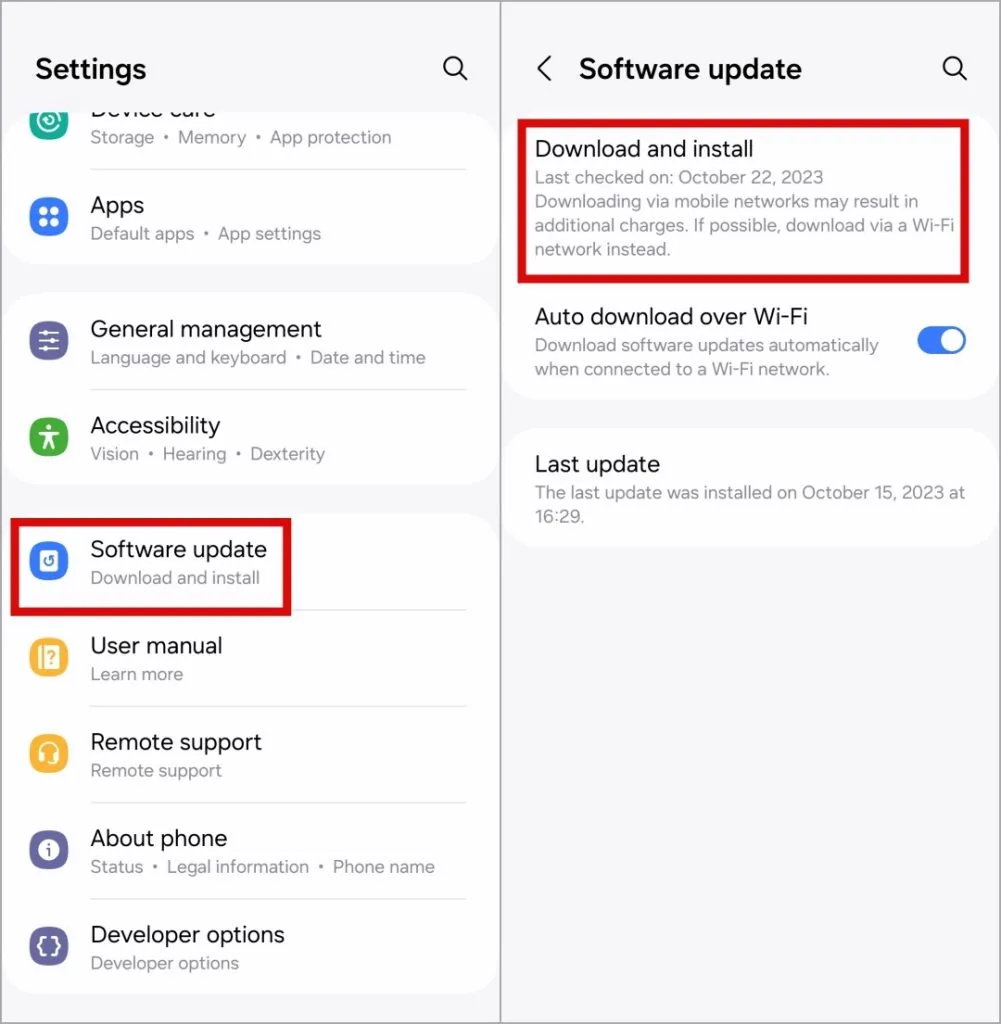
6. Wypróbuj tryb awaryjny
Możliwe, że nieprawidłowo działająca aplikacja lub usługa innej firmy w telefonie Samsung uniemożliwia włączenie Wi-Fi. Aby sprawdzić tę możliwość, możesz uruchomić telefon w trybie awaryjnym, wykonując następujące czynności:
1. Naciśnij i przytrzymaj przycisk zasilania, aż zobaczysz menu zasilania.
2. Naciśnij długo ikonę Wyłącz, a następnie dotknij Tryb awaryjny (zielony znacznik wyboru).

Gdy telefon uruchomi się w trybie awaryjnym, spróbuj ponownie włączyć Wi-Fi. Jeśli nie wystąpią żadne problemy, prawdopodobnie przyczyną problemu jest jedna z aplikacji innych firm. W takim przypadku będziesz musiał usunąć wszystkie ostatnio zainstalowane aplikacje, aby dowiedzieć się, która z nich zakłóca działanie Wi-Fi.
7. Wyczyść partycję pamięci podręcznej
Wyczyszczenie partycji pamięci podręcznej w telefonie Samsung może pomóc w usunięciu potencjalnie problematycznych danych z pamięci podręcznej, które telefon mógł zgromadzić z biegiem czasu. Kilku użytkowników w poście na Reddicie zgłosiło rozwiązanie problemu polegającego na tym, że Wi-Fi nie włącza się tą metodą. Możesz też spróbować.
1. Naciśnij i przytrzymaj przycisk zasilania, a następnie dotknij opcji Wyłącz, aby wyłączyć Twój telefon.
2. Podłącz telefon do komputera za pomocą kabla USB.
3. Po podłączeniu naciśnij i przytrzymaj jednocześnie przycisk zasilania i przycisk zwiększania głośności, aż pojawi się logo Samsung.
4. Użyj klawisza zmniejszania głośności, aby podświetlić opcję Wyczyść partycję pamięci podręcznej. Następnie naciśnij przycisk zasilania, aby go wybrać.
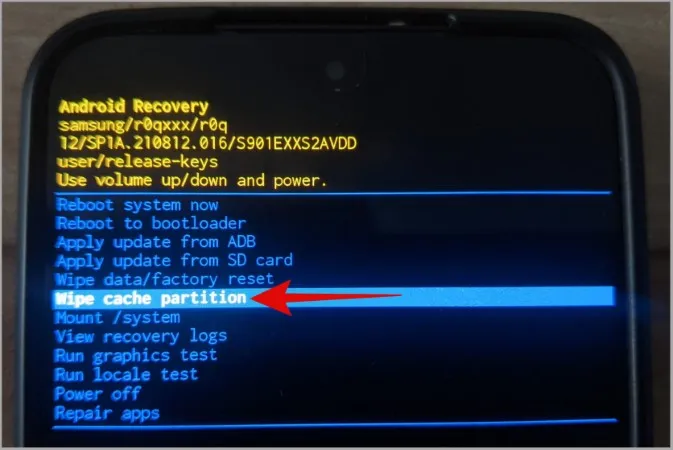
5. Następnie użyj klawisza zmniejszania głośności, aby wybrać Tak i naciśnij przycisk , aby potwierdzić.Przycisk zasilania

6. Po wyczyszczeniu nastąpi przejście do menu odzyskiwania. Podświetl opcję Uruchom ponownie system teraz i naciśnij przycisk zasilania, aby potwierdzić.
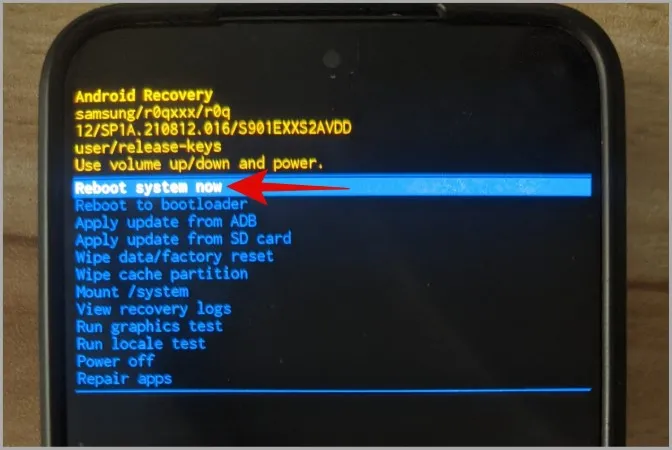
Po ponownym uruchomieniu telefonu sprawdź, czy możesz włączyć i korzystać z Wi-Fi.
Ożyw połączenie
Jeśli Twój telefon Samsung Galaxy nie włączy Wi-Fi, nie będziesz mógł korzystać z połączeń Wi-Fi, przesyłać ekranu ani udostępniać plików urządzeniom w pobliżuudostępniać pliki pobliskim urządzeniom. Mamy nadzieję, że tak już nie jest i jedna z powyższych wskazówek pomogła Twojemu telefonowi Samsung Galaxy włączyć Wi-Fi w zwykły sposób.


Dodaj komentarz