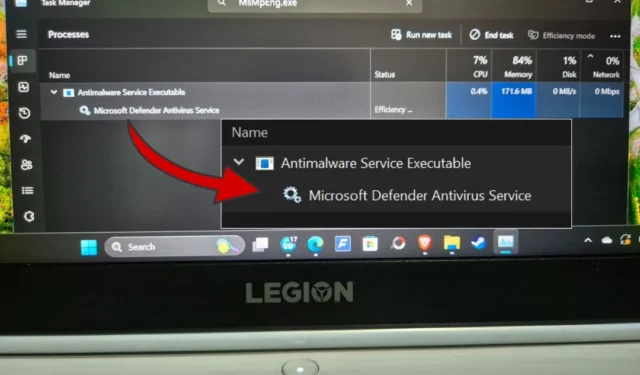
Plik wykonywalny usługi ochrony przed złośliwym oprogramowaniem, będący częścią programu Defender zintegrowanego z pakietem zabezpieczeń systemu Windows, jest legalnym procesem, a nie złośliwym oprogramowaniem ani zagrożeniem bezpieczeństwa. Został zaprojektowany, aby chronić komputer przed złośliwym oprogramowaniem, jednak w tym czasie może zacząć zużywać zbyt wiele zasobów systemowych, takich jak pamięć RAM i procesor. Ma to wpływ na wydajność komputera.
Czy powinieneś to wyłączyć
Nie. Plik wykonywalny usługi ochrony przed złośliwym oprogramowaniem, jak sama nazwa wskazuje, chroni Twój komputer przed zagrożeniami ze strony złośliwego oprogramowania. Wykonuje okresowe skanowanie. Po uruchomieniu Defendera zobaczysz tymczasowy wzrost użycia procesora i pamięci RAM. Jednak po zakończeniu skanowania poziom użycia powinien powrócić do normy.
Ponadto, nawet jeśli wyłączysz proces pliku wykonywalnego usługi ochrony przed złośliwym oprogramowaniem, Defender automatycznie go zrestartuje. Można go zatrzymać jedynie poprzez całkowite wyłączenie zabezpieczeń systemu Windows, co również nie jest zalecane, ponieważ naraża komputer na ryzyko.
Informacje o tym procesie na forach i portalach społecznościowych wprowadzają w błąd. Po pierwsze, zainstalowanie innej aplikacji antywirusowej zatrzyma ten proces. Mam zainstalowany program Malwarebytes Premium, a plik wykonywalny usługi ochrony przed złośliwym oprogramowaniem nadal działa w tle na moim komputerze.
Kiedy należy rozwiązać problem?

Należy rozwiązywać problemy z plikiem wykonywalnym usługi ochrony przed złośliwym oprogramowaniem w przypadku dużego użycia pamięci RAM i procesora tylko wtedy, gdy stale zużywa on niezwykle dużą ilość zasobów. Na moim komputerze procesor pokazuje 0%, a pamięć ma tylko 108 MB. Po zakończeniu skanowania i usunięciu wykrytych zagrożeń plik wykonywalny usługi ochrony przed złośliwym oprogramowaniem powinien powrócić do poprzedniego stanu.

Naciśnij skrót klawiaturowy Ctrl+Shift+Esc , aby otworzyć Menedżera zadań i wyszukaj plik MsMpEng.exe lub plik wykonywalny usługi ochrony przed złośliwym oprogramowaniem, aby go znaleźć. Zobaczysz ekran podobny do powyższego zrzutu ekranu, na którym możesz zobaczyć używane zasoby systemowe.
1. Uruchom skanowanie ręczne i pobierz Malwarebytes
Uruchom ręczne skanowanie za pomocą Defendera:
- Otwórz Zabezpieczenia systemu Windows za pomocą wyszukiwarki systemu Windows.
- Wybierz opcję Ochrona przed wirusami i zagrożeniami .
- Wybierz Opcje skanowania w obszarze Szybkie skanowanie.
- Wybierz Pełne skanowanie i kliknij Skanuj teraz.

Malwarebytes to zaufana nazwa, której można używać do dwóch celów:
- Usuń wszystkie zagrożenia złośliwym oprogramowaniem, których Defender nie wykrył ani nie usunął.
- Zastąp Defendera, redukując nadmierne wykorzystanie zasobów przez plik wykonywalny usługi ochrony przed złośliwym oprogramowaniem, chociaż usługa będzie nadal działać w tle.
Pobierz: Malwarebytes
Nie zalecamy jednoczesnego używania dwóch programów antywirusowych na tym samym komputerze. Zainstalowanie Malwarebytes automatycznie wyłączy Defender.
Firma Microsoft udostępnia samodzielne narzędzie o nazwie Microsoft Safety Scanner, które umożliwia wyszukiwanie i usuwanie złośliwego oprogramowania z komputera. Za każdym razem, gdy chcesz go uruchomić, będziesz musiał pobrać nową kopię, ponieważ nie jest ona aktualizowana automatycznie i nie trzeba jej instalować.
2. Wyłącz i włącz Ochronę w czasie rzeczywistym
Kilku użytkowników systemu Windows znalazło tę prostą wskazówkę, jak rozwiązać proces wykonywalny usługi ochrony przed złośliwym oprogramowaniem zużywający zbyt dużo pamięci RAM i mocy obliczeniowej.
- Przejdź do Zabezpieczenia systemu Windows > Ochrona przed wirusami i zagrożeniami > Zarządzaj ustawieniami .
- Wyłącz przełącznik poniżej opcji Ochrona w czasie rzeczywistym . Poczekaj kilka chwil i włącz go ponownie. Jeśli wyłączenie go rozwiąże problem, ale jego ponowne włączenie powoduje powrót, czytaj dalej.

3. Zmień harmonogram programu Windows Defender
Zabezpieczenia systemu Windows okresowo skanują w tle. Może to być uruchamianie tych skanów podczas pracy. Zmiana harmonogramu skanowania może naprawić proces wykonywalny usługi ochrony przed złośliwym oprogramowaniem, który zużywa zbyt dużo procesora i pamięci RAM. Zamiast codziennie możesz zaplanować uruchamianie co tydzień.
- Otwórz Harmonogram zadań w wyszukiwarce Windows .
- W lewym okienku przejdź do Biblioteka Harmonogramu zadań > Microsoft > Windows > Windows Defender .
- Kliknij dwukrotnie opcję Zaplanowane skanowanie programu Windows Defender w środkowym okienku w kolumnie Nazwa.
- W wyskakującym okienku odznacz opcję Uruchom z najwyższymi uprawnieniami w zakładce Ogólne .
- Odznacz wszystko w zakładce Warunki .
- Kliknij OK, aby zapisać wszystkie ustawienia we wszystkich otwartych oknach i sprawdź ponownie, czy plik wykonywalny usługi ochrony przed złośliwym oprogramowaniem nie zużywa zbyt wielu zasobów w Menedżerze zadań (naciśnij skrót klawiaturowy Ctrl+Shift+Esc, aby otworzyć bezpośrednio).
- Aby ustawić nowy harmonogram należy przejść do zakładki Wyzwalacze i kliknąć Nowy . W wyskakującym okienku wybierz Co tydzień i zaznacz Włączone .
- Powtórz te same kroki w przypadku konserwacji pamięci podręcznej programu Windows Defender, czyszczenia programu Windows Defender i weryfikacji programu Windows Defender w środkowym okienku. Wróć do kroku 3 powyżej.




4. Wyłącz oprogramowanie antyszpiegowskie
Problem ten, odkryty przez użytkowników Windows Insiders, ma swoje korzenie w kluczu Edytora rejestru. Oto jak to naprawić:
- Otwórz Edytor rejestru z uprawnieniami administratora, korzystając z wyszukiwarki Windows .
- Przejdź do struktury folderów HKEY_LOCAL_MACHINE\SOFTWARE\Policies\Microsoft\Windows Defender z lewego panelu okna.
- W prawym okienku znajdziesz plik DisableAntiSpyware. Jeśli nie, kliknij prawym przyciskiem myszy w dowolnym miejscu i wybierz Nowy > Wartość DWORD (32-bitowa) .
- Zmień nazwę pliku na DisableAntiSpyware .
- Kliknij dwukrotnie, aby otworzyć nowo utworzony plik i wprowadź dane wartości jako 1 .
- Zapisz wszystkie zmiany. Zrestartuj swój komputer.


5. Wyłącz usługę ochrony przed exploitami
Czasami Defender nie jest w stanie zamknąć upartej usługi. Prowadzi to do ciągłej pętli, w której plik wykonywalny usługi ochrony przed złośliwym oprogramowaniem stale działa w tle, próbując, kończyć się niepowodzeniem, a następnie ponawiać próbę ukończenia zadania, co powoduje wysokie użycie procesora i pamięci RAM.
- Otwórz PowerShell z uprawnieniami administratora w wyszukiwarce Windows .
- Skopiuj i wklej poniższe polecenie i naciśnij Enter :
powershell "ForEach($v in (Get-Command -Name \" Set-ProcessMitigation\").Parameters[\" Disable\" ].Attributes.ValidValues){Set-ProcessMitigation -System -Disable $v.ToString().Replace(\" \" , \" \").Replace(\" `n\" , \" \") -ErrorAction SilentlyContinue}"
6. Opcja czystego rozruchu i resetowania
Czysty rozruch załaduje system operacyjny Windows z minimalną liczbą sterowników i aplikacji niezbędnych do uruchomienia systemu operacyjnego. Po zakończeniu przeczytaj artykuł Zresetuj komputer, aby uruchomić normalnie po rozwiązywaniu problemów z czystym rozruchem, aby ponownie uruchomić komputer w trybie normalnym ze wszystkimi aplikacjami i funkcjami, w tym programami startowymi.
7. Dodaj plik MsMpEng.exe do listy wykluczeń
Dzieje się tak, że podczas skanowania w poszukiwaniu złośliwego oprogramowania plik wykonywalny usługi ochrony przed złośliwym oprogramowaniem skanuje również swój folder, w którym jest zapisywany. Może to ponownie stworzyć pewnego rodzaju pętlę prowadzącą do wysokiego zużycia procesora i pamięci RAM. Dodanie powiązanego procesu do listy wykluczeń zapobiegnie temu.
- Uruchom program Microsoft Defender z wyszukiwarki systemu Windows.
- Przejdź do Ochrona przed wirusami i zagrożeniami > Zarządzaj ustawieniami w obszarze Ustawienia ochrony przed wirusami i zagrożeniami.
- Na dole kliknij Dodaj lub usuń wykluczenia w obszarze Wyłączenia.
- Kliknij Dodaj wykluczenie i wybierz Przetwarzaj z menu rozwijanego.
- Wpisz MsMpEng.exe i kliknij Dodaj .


Proces wykonywalny usługi ochrony przed złośliwym oprogramowaniem
Sam proces jest legalny. Jedynym problemem jest to, że zaczyna zużywać więcej zasobów, niż powinien. Wtedy właśnie zauważasz powolny komputer. Nie zalecamy wyłączania programu Defender bez włączenia innej aplikacji antywirusowej. Nie zalecamy również wyłączania usług krytycznych za pomocą Edytora zasad grupy. Zamiast tego istnieje kilka obejść, których można użyć, aby naprawić proces wykonywalny usługi ochrony przed złośliwym oprogramowaniem działający w pętlach.


Dodaj komentarz