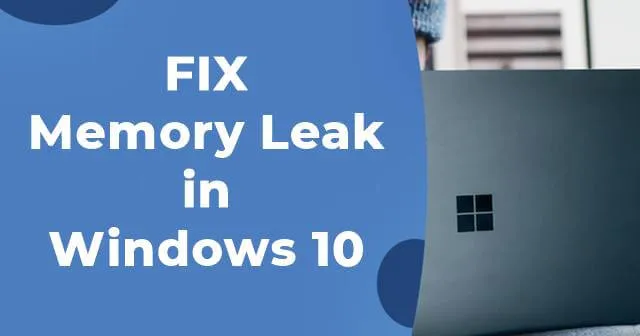
Czy Twój komputer nie działa już tak dobrze jak kiedyś ? Jeśli tak, Twój komputer może mieć problem z wyciekiem pamięci. Wyciek pamięci charakteryzuje się utratą pamięci RAM w systemie Windows, zwykle spowodowaną przez aplikację lub program.
Problem pojawia się zazwyczaj, gdy pewne zainstalowane programy zużywają więcej pamięci RAM niż powinny. Chociaż jest to przede wszystkim problem związany z oprogramowaniem, może wynikać z różnych przyczyn.
Na szczęście rozwiązanie tego problemu nie jest tak skomplikowane, jak mogłoby się wydawać. Istnieje kilka prostych metod, które możesz wdrożyć, aby wyeliminować błąd. Zanim przejdziemy do rozwiązań, przyjrzyjmy się bliżej wyciekom pamięci w systemie Windows.
Czym są wycieki pamięci w systemie Windows 10?
Wyciek pamięci oznacza utratę pamięci RAM w systemie Windows, spowodowaną głównie przez program lub aplikację.
Każdy proces działający w systemie Windows wykorzystuje pewną ilość pamięci RAM, co może prowadzić do spowolnienia działania komputera.
Na szczęście problem ten dotyczy oprogramowania, a nie samej pamięci RAM komputera.
Aplikacje takie jak Photoshop, Google Chrome i niektóre gry mogą wymagać dużej ilości pamięci RAM, podczas gdy inne zazwyczaj wykorzystują minimalną ilość pamięci RAM.
Prawdziwy problem pojawia się, gdy program zużywa więcej pamięci RAM niż jest to konieczne, co skutkuje zjawiskiem zwanym wyciekiem pamięci.
1. Zaktualizuj sterowniki
Nieaktualne sterowniki w systemie Windows 10 mogą prowadzić do różnych problemów, w tym wycieków pamięci. Dlatego ważne jest, aby aktualizować oprogramowanie sterownika. Oto kroki aktualizacji sterowników:
- Zacznij od kliknięcia prawym przyciskiem myszy na menu Start .
- Wybierz Menedżera urządzeń .
- Sprawdź, czy któryś ze sterowników jest oznaczony żółtym wykrzyknikiem .
- Jeśli je znajdziesz, kliknij je prawym przyciskiem myszy i wybierz opcję Aktualizuj oprogramowanie sterownika , a następnie postępuj zgodnie z instrukcjami wyświetlanymi na ekranie.
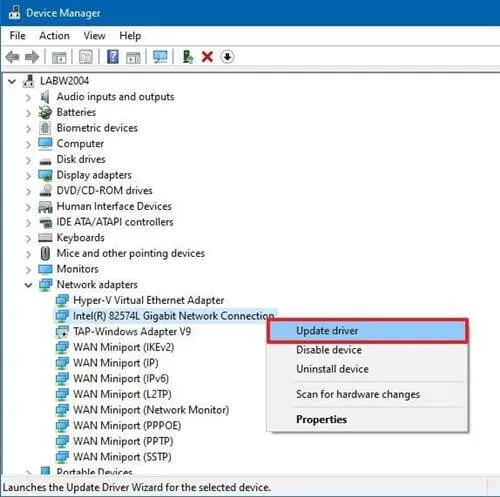
2. Narzędzie diagnostyczne pamięci
W systemie Windows znajduje się wbudowane narzędzie o nazwie Narzędzie diagnostyki pamięci, które umożliwia skanowanie fizycznej pamięci RAM komputera i identyfikację potencjalnych błędów. Pomaga to ustalić, czy problem jest związany z pamięcią RAM.
Aby użyć tego narzędzia, wykonaj następujące kroki:
- Otwórz pasek wyszukiwania systemu Windows 10 , wpisz Narzędzie diagnostyki pamięci i uruchom je.
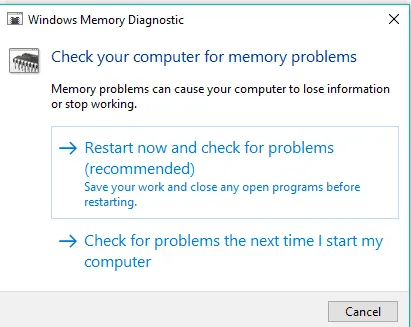
- Kliknij Uruchom ponownie teraz i sprawdź, czy występują problemy . Upewnij się, że nie masz otwartej żadnej niezapisanej pracy.
- Po ponownym uruchomieniu systemu Windows przeskanuje system w poszukiwaniu błędów. Po zakończeniu skanowania otrzymasz wyniki.
3. Uruchom ponownie program
Jeśli zauważysz, że konkretny program wykorzystuje nadmierną ilość pamięci RAM, możesz go ponownie uruchomić.
- Naciśnij jednocześnie klawisze CTRL + SHIFT + ESC , aby otworzyć Menedżera zadań , i kliknij Więcej szczegółów .
- Określ, które programy zużywają najwięcej pamięci.
- Wybierz program i kliknij Zakończ proces, aby natychmiast go zamknąć.
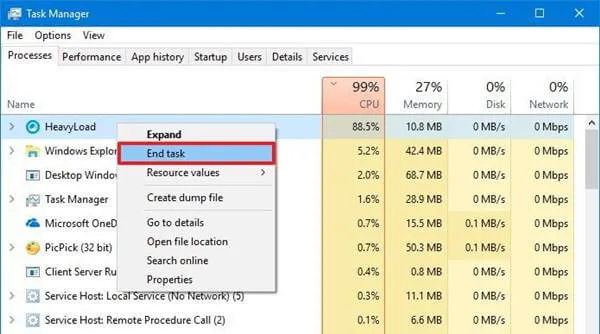
Podczas gdy ta akcja zamyka aplikację, pamięć, którą początkowo zajmowała, może być nadal niedostępna dla innych procesów. Aby rozwiązać ten problem, należy ponownie uruchomić komputer i sprawdzić, czy problem nadal występuje.
4. Zoptymalizuj swój komputer
- Kliknij prawym przyciskiem myszy Ten komputer > zakładka Właściwości .
- Przewiń w dół i wybierz Zaawansowane ustawienia systemu > karta Zaawansowane .
- Kliknij przycisk Ustawienia na karcie Wydajność .
- Wybierz opcję Dopasuj dla uzyskania najlepszej wydajności i kliknij OK .

- Na koniec uruchom ponownie komputer, aby zastosować zmiany.
5. Wyłącz programy podczas uruchamiania
Wyłączenie programów startowych może również pomóc złagodzić problemy z wyciekiem pamięci. Programy uruchamiane podczas startu mogą znacznie spowolnić czas rozruchu i prowadzić do wycieków pamięci.
Dlatego bardzo ważne jest wyłączenie niepotrzebnych aplikacji, które uruchamiają się razem z systemem Windows, takich jak Spotify czy Discord.
Aby zarządzać aplikacjami startowymi, wykonaj następujące kroki:
- Naciśnij CTRL + SHIFT + ESC , aby otworzyć Menedżera zadań .
- Przejdź do karty Uruchamianie .
- Kliknij prawym przyciskiem myszy program, który chcesz wyłączyć i wybierz Wyłącz .
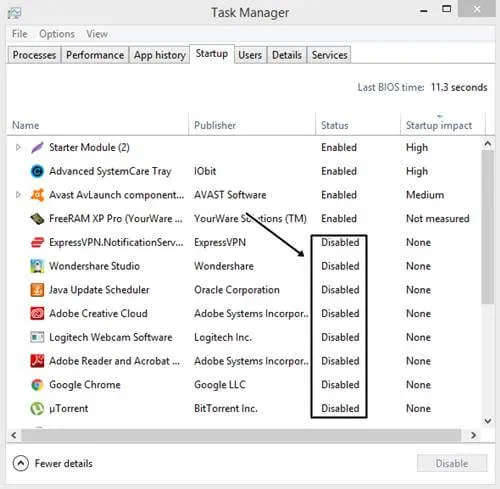
- Na koniec uruchom ponownie komputer.
6. Defragmentuj dysk twardy
Czasami problemy z wydajnością mogą wynikać z dysku pamięci masowej, a nie z samej pamięci. Aby zapewnić optymalną wydajność, rozważ defragmentację dysku twardego. Wykonaj następujące kroki:
- Otwórz ten komputer .
- Kliknij prawym przyciskiem myszy dysk C: lub dysk zawierający instalację systemu Windows.
- Wybierz Właściwości > Narzędzia > Optymalizuj .
- Wybierz dysk C i kliknij Analizuj .

- Po zakończeniu procesu uruchom ponownie komputer.
Jeśli przycisk Analizuj jest wyszarzony, być może nie musisz defragmentować dysku twardego, ponieważ system Windows często wykonuje tę czynność automatycznie.
Z biurka redaktora
Powyższe metody mogą pomóc w naprawie wycieków pamięci w systemie Windows 10. Jeśli komputer nadal działa wolno po wypróbowaniu tych rozwiązań, system może wymagać dodatkowej pamięci RAM. Rozważ ulepszenie fizycznej pamięci RAM, aby poprawić wydajność.




Dodaj komentarz