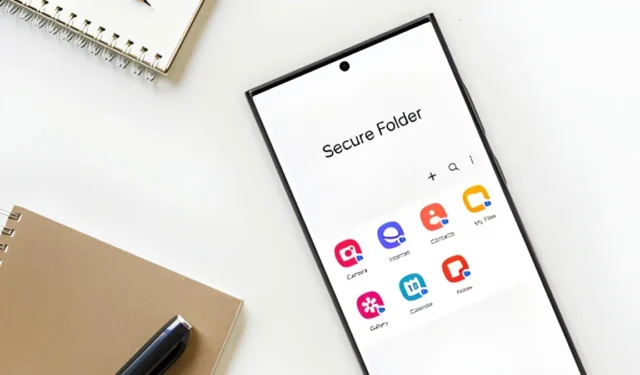
Czy polegasz na Secure Folder firmy Samsung, aby zachować swoje sekrety w tajemnicy na swoim telefonie Galaxy? Secure Folder zapewnia prywatną, zaszyfrowaną przestrzeń na Twoje zdjęcia, filmy, pliki, a nawet aplikacje. Jednak nie jest niezawodny i przy odrobinie wysiłku inni nadal mogą potencjalnie uzyskać dostęp do Twoich ukrytych plików. Nie martw się, podzielimy się kilkoma sprawdzonymi sposobami, aby Twój Secure Folder był bezpieczniejszy i aby Twoje informacje były bezpieczne przed ciekawskimi oczami.
1. Wyłącz automatyczne odszyfrowywanie danych po ponownym uruchomieniu
Domyślnie telefon automatycznie odszyfrowuje zawartość Secure Folder po ponownym uruchomieniu. Nie martw się, sam folder jest nadal chroniony hasłem, ale aplikacje i dane w nim zawarte są odszyfrowane. Oznacza to, że możesz szybko uzyskać do nich dostęp po odblokowaniu telefonu i wprowadzeniu danych uwierzytelniających Secure Folder.
Jednak jest to nieco mniej bezpieczne, ponieważ proces odszyfrowywania odbywa się automatycznie w tle. Jeśli jesteś jedyną osobą korzystającą z telefonu, może to być wygodne. Jeśli jednak obawiasz się, że ktoś inny uzyska dostęp do tych plików, najlepiej wyłączyć tę funkcję.
Oto jak to zrobić:
- Otwórz Bezpieczny folder i kliknij menu z trzema kropkami > Ustawienia .
- Kliknij Inne ustawienia zabezpieczeń .
- Wyłącz automatyczne odszyfrowywanie danych .
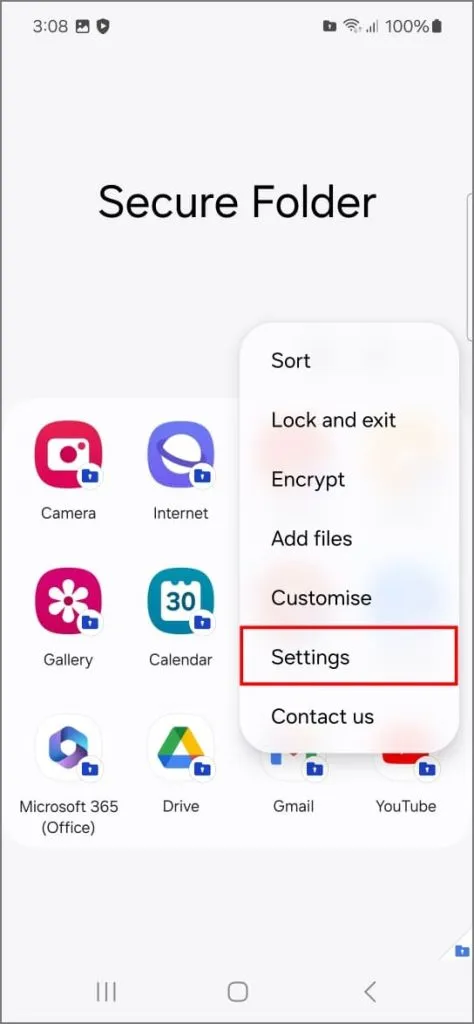
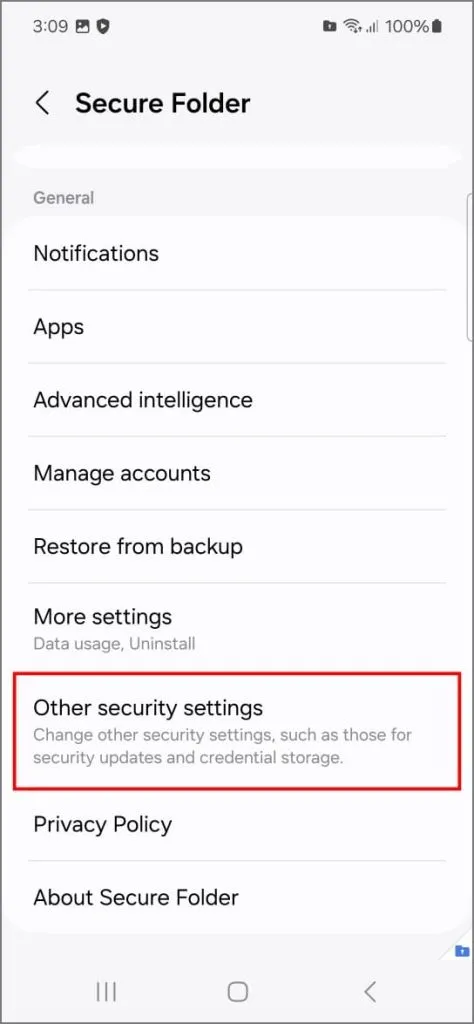
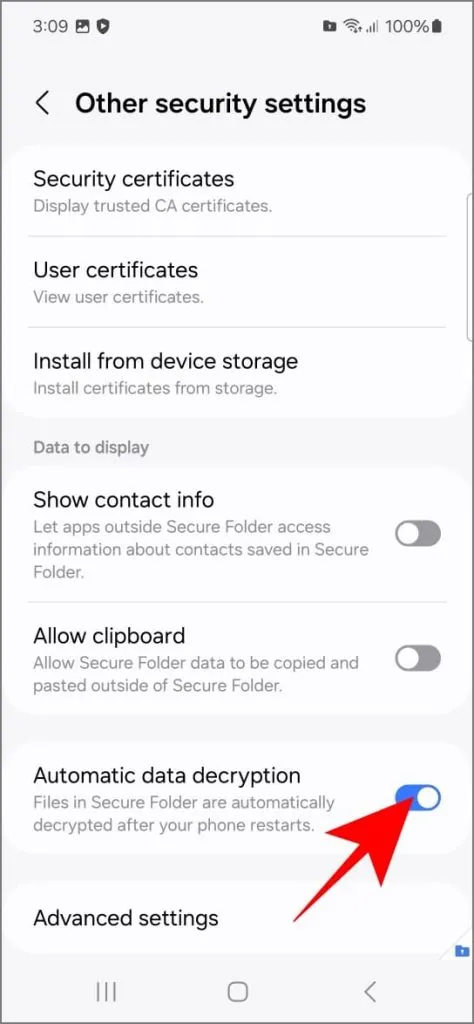
Gdy tam jesteś, wyłącz opcję Zezwalaj na schowek . Zapobiega to przypadkowemu kopiowaniu przez Ciebie (lub kogoś innego) poufnych wiadomości lub linków internetowych z Bezpiecznego folderu.
2. Zablokuj resetowanie za pomocą konta Samsung
Samsung pozwala zresetować hasło Secure Folder przy użyciu danych konta Samsung, ale może to być ryzykowne, jeśli ktoś włamie się na Twoje konto. Na przykład, jeśli Twoje konto e-mail zostanie włamane, haker spróbuje zresetować hasło konta Samsung. Następnie zresetuj hasło Secure Folder, uzyskując dostęp do wszystkich ukrytych informacji.
Wyłączenie tej opcji resetowania uniemożliwia hakerom wykorzystanie naruszonego konta Samsung do włamania się do Twojego bezpiecznego folderu:
- Otwórz Bezpieczny folder, dotknij trzech kropek i wybierz Ustawienia .
- Kliknij Typ blokady (będziesz musiał wprowadzić swój aktualny kod bezpieczeństwa).
- Wyłącz opcję Resetuj za pomocą konta Samsung .
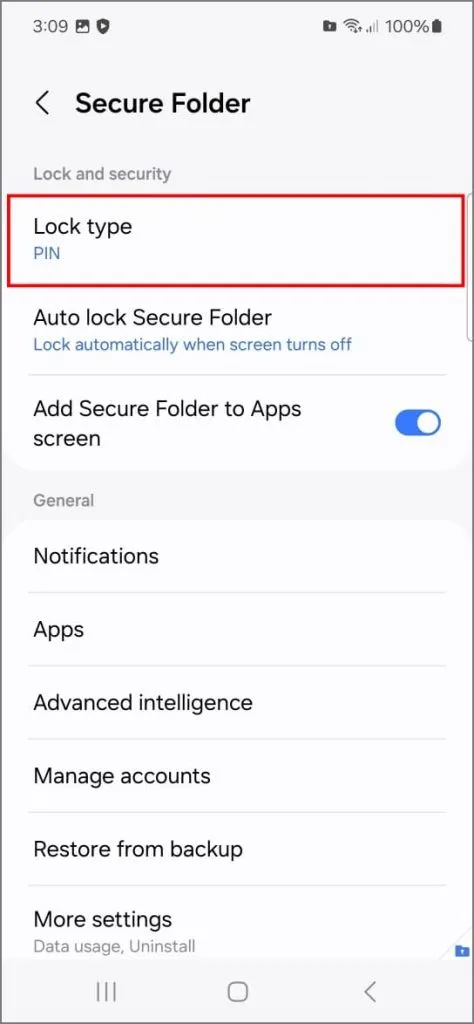
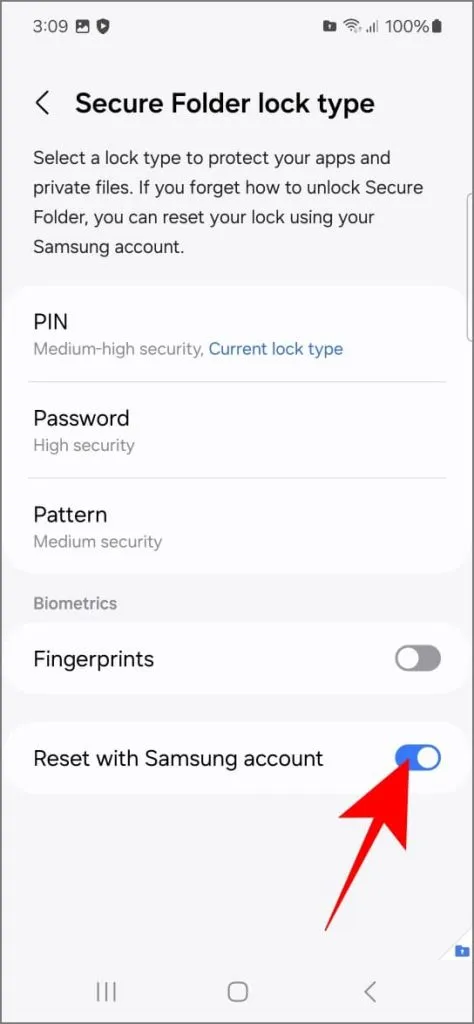
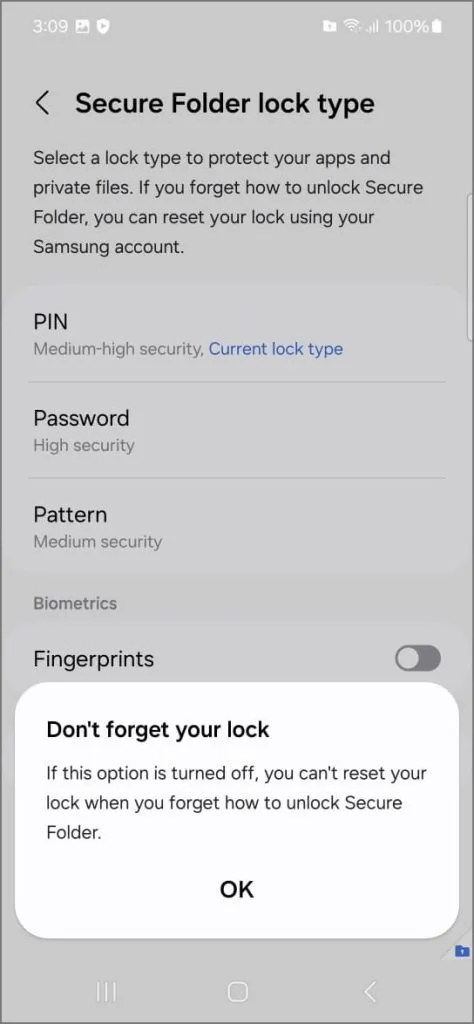
Zalecałbym również wyłączenie opcji odcisku palca. Choć jest to wygodne, odciski palców mogą być używane bez Twojej zgody, gdy śpisz lub jesteś nieprzytomny. Użycie silnego kodu PIN, wzoru lub hasła zapewnia, że tylko Ty masz dostęp do swoich najbardziej wrażliwych danych.
3. Natychmiastowe automatyczne blokowanie bezpiecznego folderu
Secure Folder jest zaprojektowany tak, aby blokować się automatycznie po wyłączeniu ekranu, ale istnieje potencjalna luka w zabezpieczeniach, jeśli zamkniesz aplikację ręcznie. Na przykład po pokazaniu zabawnego filmu znajomemu na telefonie szybko zamykasz Secure Folder i podajesz mu telefon. Może on przypadkowo otworzyć go ponownie i wyświetlić ukryte zdjęcia, zanim włączy się automatyczna blokada.
Włączenie ustawienia natychmiastowej blokady zapobiegnie temu zdarzeniu:
- W Ustawieniach bezpiecznego folderu kliknij opcję Automatyczne blokowanie bezpiecznego folderu .
- Wybierz opcję Za każdym razem, gdy opuszczam aplikację .
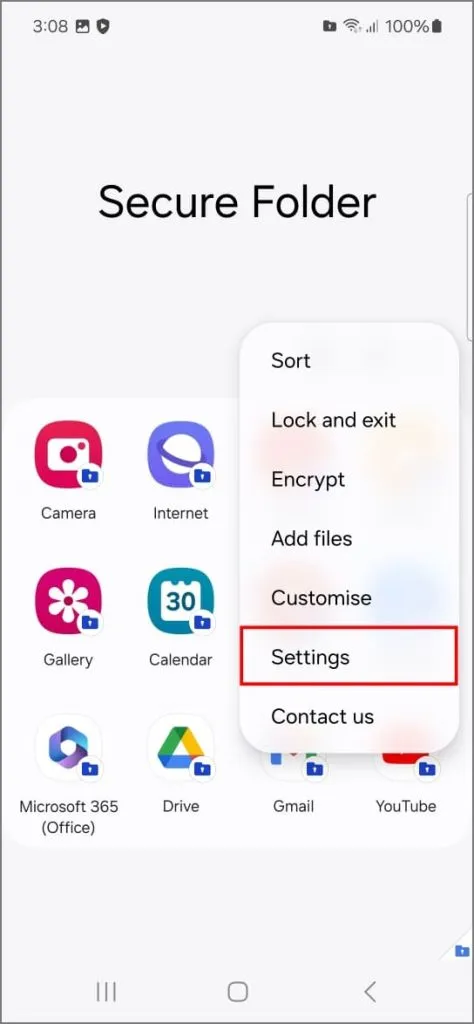

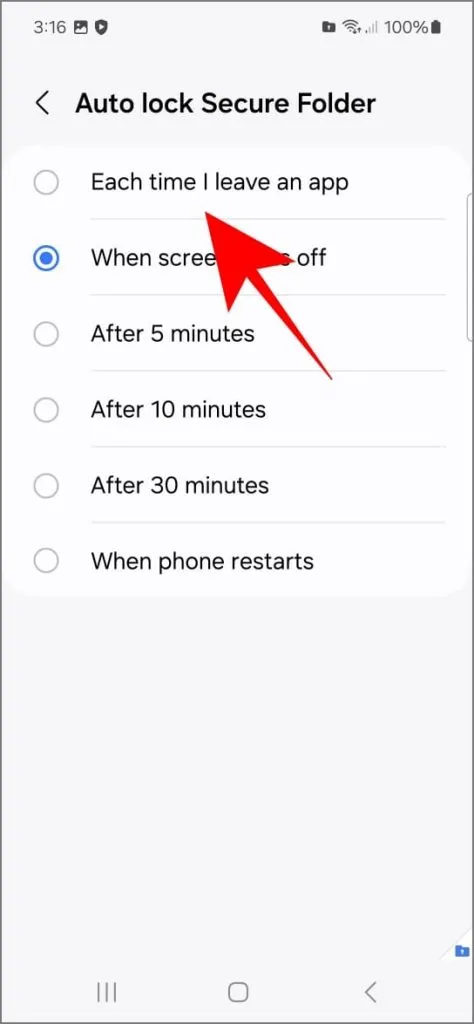
To ustawienie ukrywa również podglądy Secure Folder na liście ostatnich aplikacji. Oznacza to, że zawartość Secure Folder nie będzie widoczna, nawet jeśli ktoś otworzy listę ostatnich aplikacji.
4. Ukryj bezpieczny folder na ekranie głównym i ekranie aplikacji
Gdy masz otwarty Bezpieczny Folder na ekranie telefonu, to jest jak neonowy znak mówiący: „Hej, mam tu sekrety!”. Jeśli współpracownik lub ktoś inny pożyczy Twój telefon, aby wykonać połączenie, ta osoba może zobaczyć ikonę Bezpiecznego Folderu. Ciekawość może wziąć górę.
Jeśli nie chcesz, aby wścibscy ludzie węszyli, możesz łatwo ukryć Secure Folder na ekranie głównym. Oto jak to zrobić:
- W Ustawieniach bezpiecznego folderu wyłącz opcję Dodaj bezpieczny folder do ekranu aplikacji .
- Kliknij opcję Ukryj , gdy pojawi się monit „Ukryć bezpieczny folder?”.
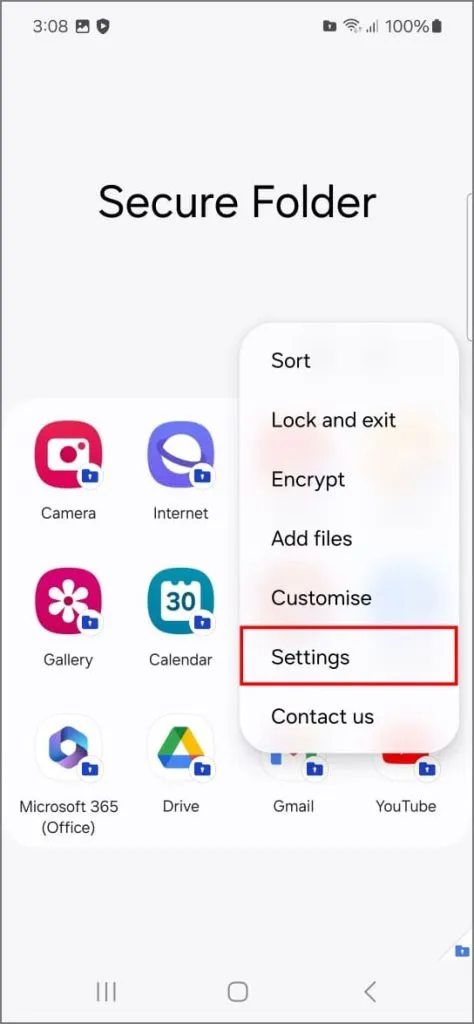
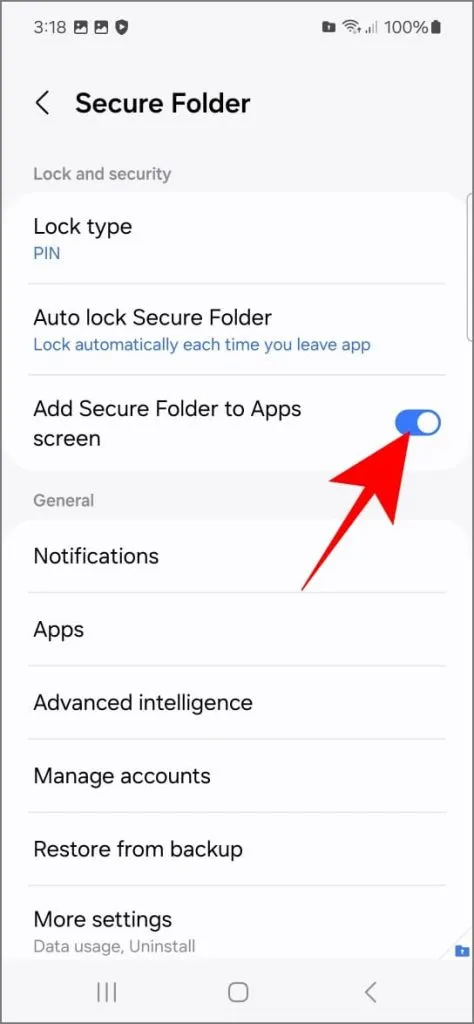

Następnie możesz uzyskać dostęp do Bezpiecznego Folderu poprzez Ustawienia > Bezpieczeństwo i prywatność > Więcej ustawień zabezpieczeń > Bezpieczny Folder . Będzie działać tak samo jak poprzednio; będziesz musiał uzyskać do niego dostęp stamtąd, a nie z szuflady aplikacji lub ekranu głównego.
5. Ukryj bezpieczny folder
Przeszukiwanie ustawień telefonu, aby za każdym razem dostać się do Bezpiecznego Folderu, może być prawdziwym bólem. Ale jeśli całkowite ukrywanie go nie jest w Twoim stylu, istnieje inna opcja: możesz zmienić jego nazwę i ikonę, aby wyglądał jak aplikacja, która wtapia się w inne Twoje aplikacje.
Osoba grzebiąca w Twoim telefonie nie zastanowiłaby się dwa razy przed otwarciem czegoś takiego jak Bezpieczny Folder, ale może mieć opory przed otwarciem pozornie niegroźnego Kalkulatora.
Oto jak zmienić nazwę i ikonę:
- Kliknij menu z trzema kropkami w Bezpiecznym folderze i wybierz opcję Dostosuj .
- Zmień nazwę i ikonę na coś mniej podejrzanego (np. „Kalkulator”, „Narzędzia”).
- Kliknij Zastosuj , aby zapisać.
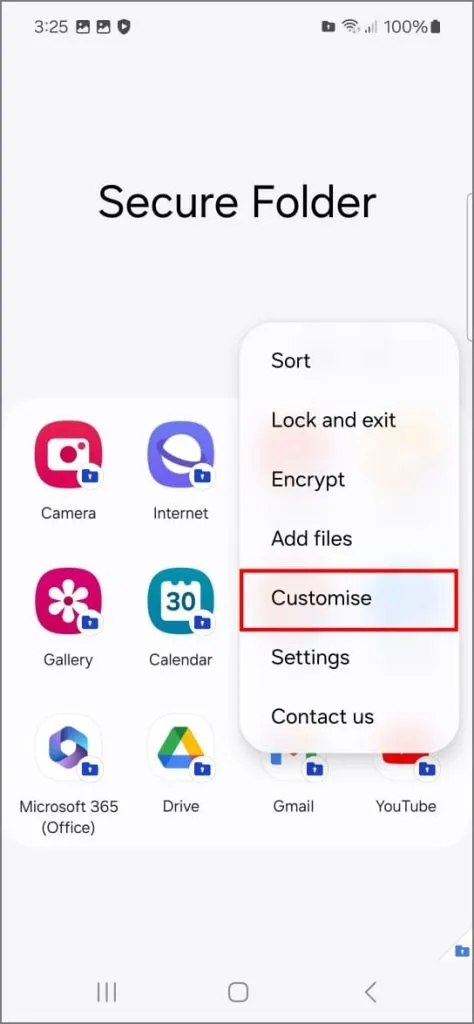
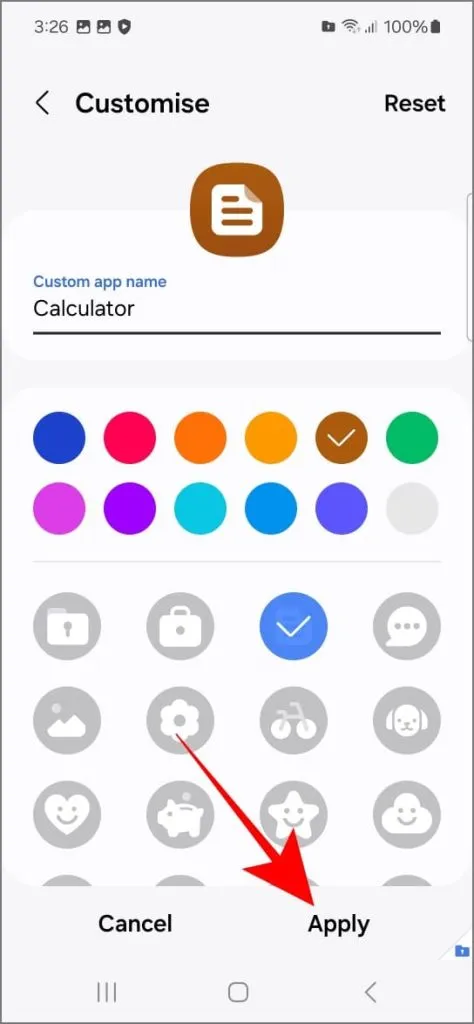
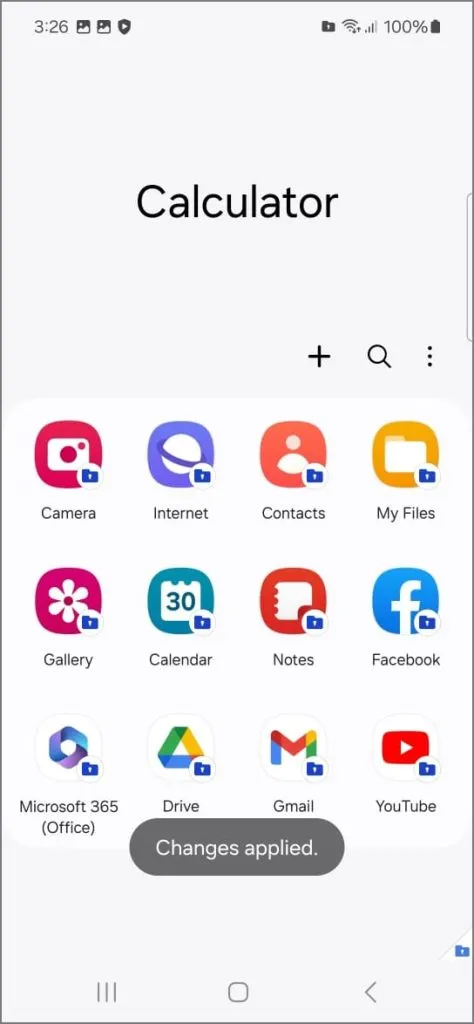
6. Ukryj aplikacje w bezpiecznym folderze
Możesz ukryć aplikacje w Bezpiecznym folderze. Tak więc, jeśli kiedykolwiek będziesz musiał pokazać komuś zdjęcia lub inne dane w Bezpiecznym folderze, możesz upewnić się, że nie zobaczą konkretnych aplikacji, które również tam ukryłeś.
Aby ukryć aplikacje:
- Otwórz Bezpieczny Folder.
- Naciśnij i przytrzymaj aplikację, którą chcesz ukryć, i wybierz opcję Wybierz .
- Zaznacz wszystkie aplikacje, które chcesz ukryć.
- Kliknij Ukryj w prawym dolnym rogu.
- Pojawi się okno z prośbą o potwierdzenie – kliknij ponownie Ukryj .
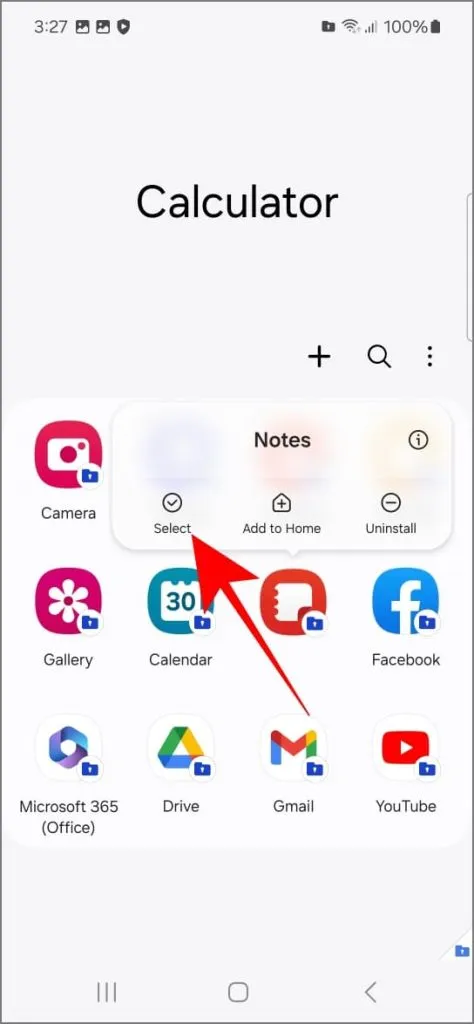

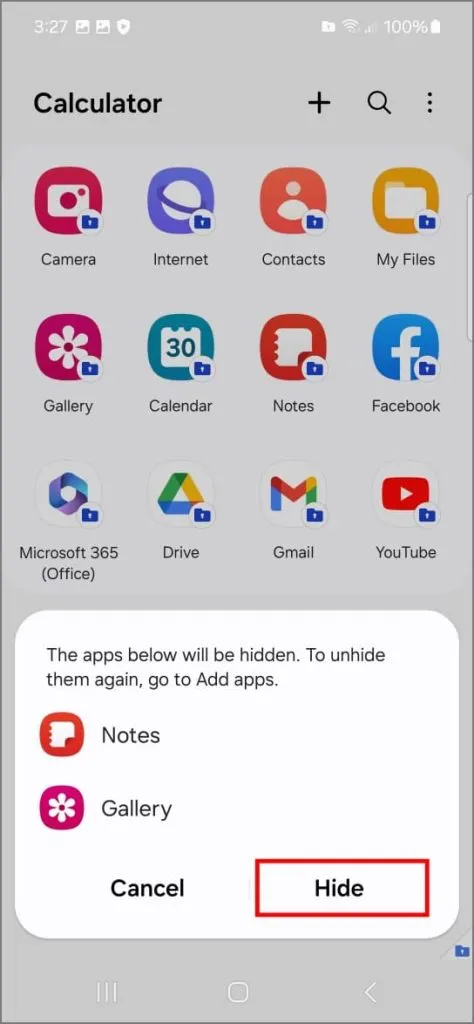
Aby uzyskać dostęp do ukrytych aplikacji:
- Kliknij ikonę „ + ” w Bezpiecznym folderze.
- Przewiń na dół. Znajdziesz sekcję Aplikacje ukryte w bezpiecznym folderze .
- Aby je odkryć, wybierz żądane aplikacje i dotknij Dodaj . Zostaną one ponownie wyświetlone w widoku głównym.

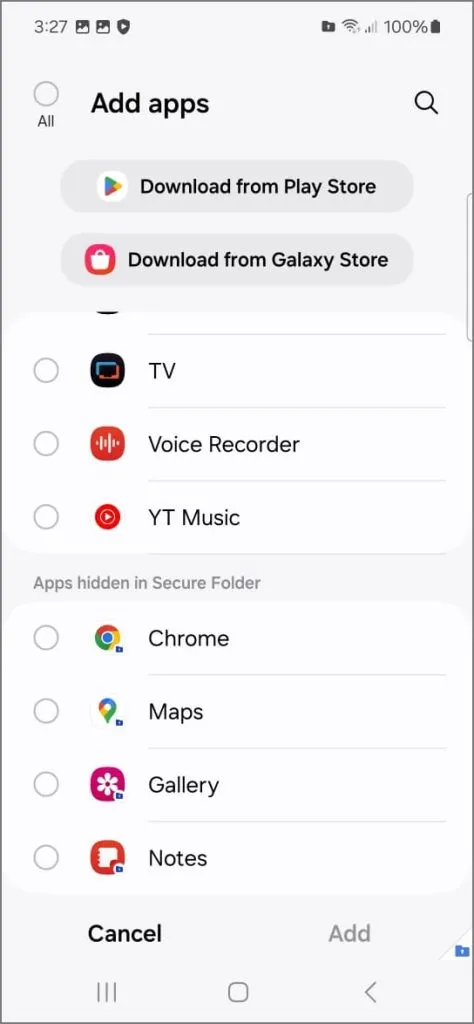
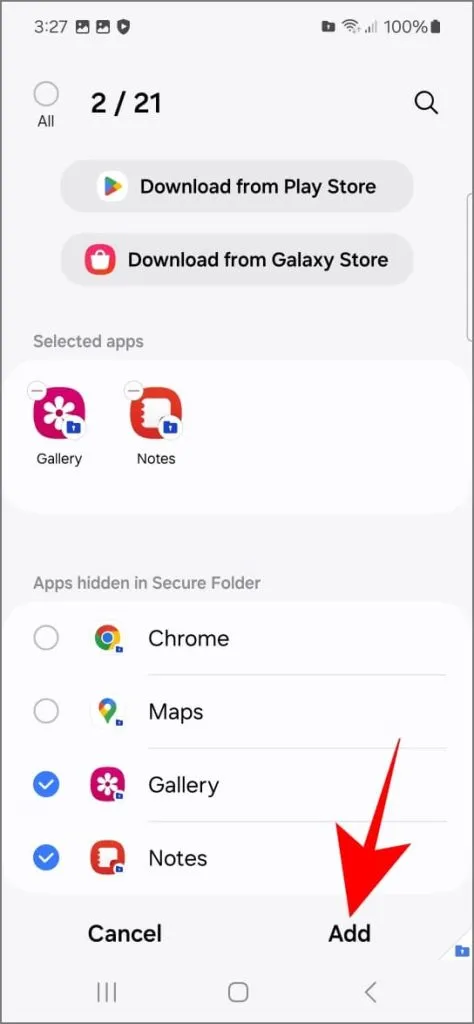
Chroń swoje dane
Chociaż Secure Folder jest całkiem solidny i możesz sprawić, że będzie praktycznie niemożliwy do zhakowania, wyłączając funkcje takie jak automatyczne odszyfrowywanie i blokowanie resetowania za pośrednictwem konta Samsung. Omówiliśmy również kilka przydatnych wskazówek, jak chronić swoje dane przed wścibskimi przyjaciółmi, rodziną, współpracownikami lub kimkolwiek innym, kto mógłby być zainteresowany Twoimi prywatnymi rzeczami. Więc śmiało, zablokuj swój Secure Folder i bądź spokojny, wiedząc, że Twoje sekrety są bezpieczne i zdrowe.


Dodaj komentarz