
Rzeczywiście, jakość wyjścia audio zależy od różnych elementów, w tym od wybranych sterowników sprzętowych i programowych. Jednak nawet bez zmiany tych komponentów istnieje wiele sposobów na ulepszenie wrażeń z gier i multimediów.
Masz możliwość ręcznego dostosowania ustawień audio na swoim urządzeniu z systemem Windows 11, aby podnieść jakość dźwięku. Jeśli chcesz ulepszyć wrażenia audio na swoim komputerze z systemem Windows 11, trafiłeś na idealny artykuł.
Jak poprawić jakość dźwięku w systemie Windows 11
Tutaj przedstawiamy kilka skutecznych technik ulepszania jakości dźwięku na komputerach z systemem Windows. Te metody są przyjazne dla użytkownika; po prostu przestrzegaj poniższych wytycznych. Oto, co musisz zrobić.
1. Popraw dźwięk za pomocą ustawień systemu Windows 11
To podejście umożliwi ulepszenia dźwięku w systemie Windows 11 za pośrednictwem aplikacji Ustawienia. Wykonaj te proste kroki, aby dokonać zmian.
1. Zacznij od kliknięcia przycisku Start systemu Windows 11 i wybierz Ustawienia .
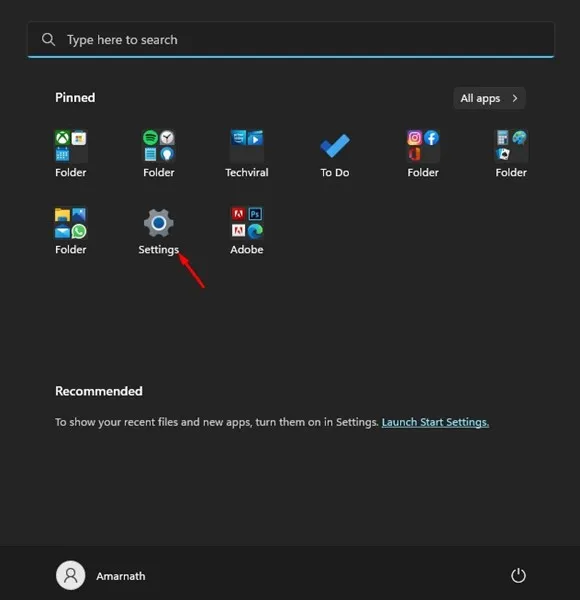
2. W oknie Ustawienia przejdź do karty System .
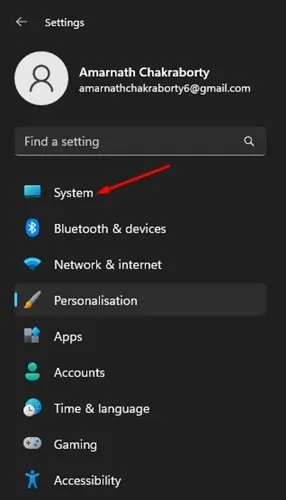
3. Po prawej stronie kliknij Dźwięk .
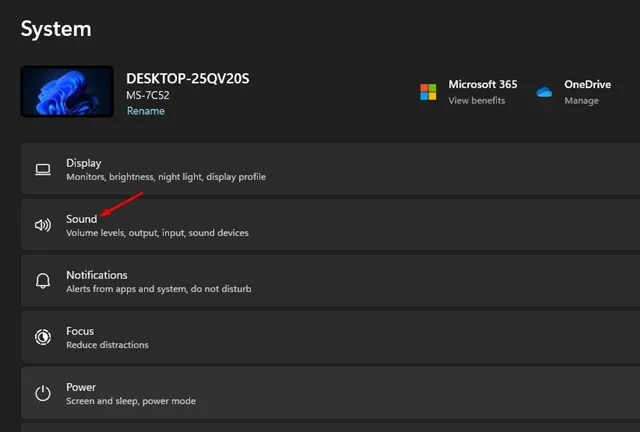
4. Następnie z listy urządzeń dźwiękowych wybierz urządzenie wyjściowe .
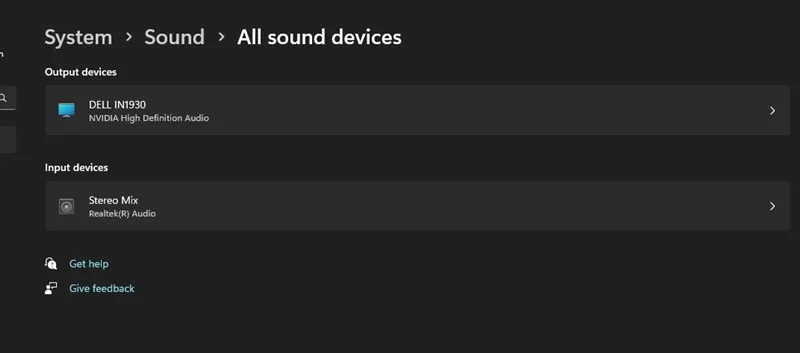
5. Na następnym ekranie przewiń w dół i przełącz przycisk Wzmocnij dźwięk , aby go włączyć.
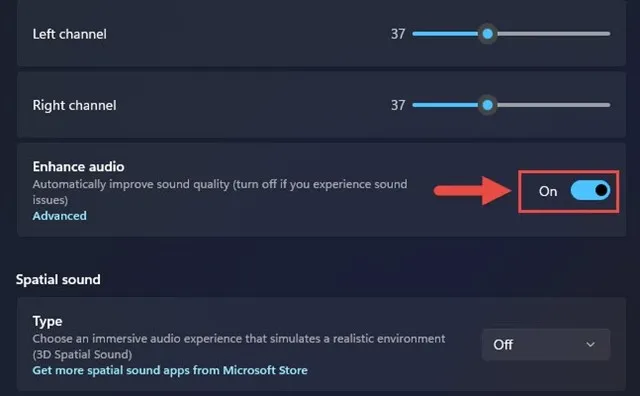
Ta akcja aktywuje ulepszenie dźwięku dla wybranego urządzenia wyjściowego. Upewnij się, że powtórzysz te kroki dla każdego urządzenia wyjściowego podłączonego do komputera.
2. Popraw dźwięk za pomocą Panelu sterowania
1. Kliknij pasek wyszukiwania systemu Windows 11, wpisz Uruchom i otwórz aplikację URUCHOM z dostępnych opcji.

2. W oknie dialogowym URUCHOM wprowadź i naciśnij Enter.
Wprowadź: mmsys.cpl

3. Przejdź do zakładki Odtwarzanie , wybierz urządzenie wyjściowe audio i kliknij Właściwości znajdujące się w prawym dolnym rogu.

4. W obszarze właściwości urządzenia wyjściowego przejdź do zakładki Ulepszenia i przełącz ulepszenia , które chcesz zastosować. Po dokonaniu wyboru naciśnij Zastosuj , a następnie Ok .

Oto przewodnik po aktywacji funkcji poprawy jakości dźwięku na komputerze z systemem Windows 11.
3. Skonfiguruj wyższą częstotliwość próbkowania
Jednym ze sposobów na poprawę jakości dźwięku w systemie Windows jest ustawienie wyższej częstotliwości próbkowania. Zwiększenie częstotliwości próbkowania i głębi bitowej może złagodzić zniekształcenia dźwięku.
Uzyskaj dostęp do Ustawień systemowych w systemie Windows 11, aby skonfigurować wyższą częstotliwość próbkowania i głębię bitową. Wykonaj następujące kroki:
1. Kliknij przycisk Start systemu Windows 11 i wybierz Ustawienia .

2. Po przejściu do aplikacji Ustawienia przejdź do System > Dźwięk .
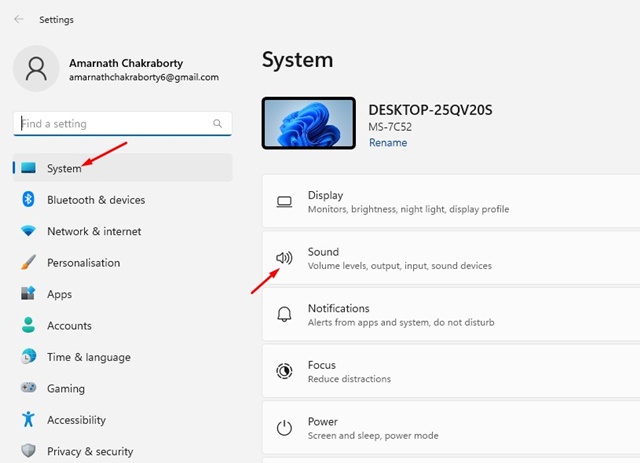
3. W prawym panelu kliknij Głośniki w obszarze wyjścia.
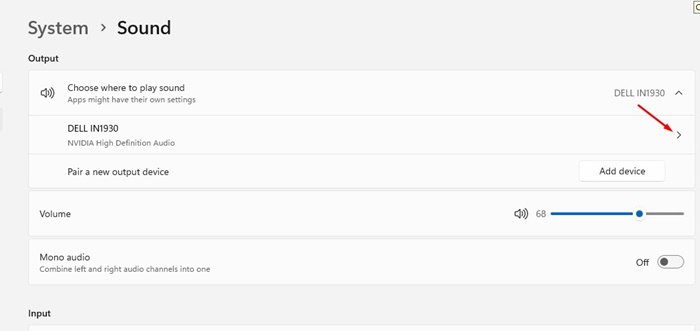
4. W ustawieniach wyjściowych wybierz listę rozwijaną obok opcji Format , aby ustawić wyższą częstotliwość próbkowania i głębię bitową.
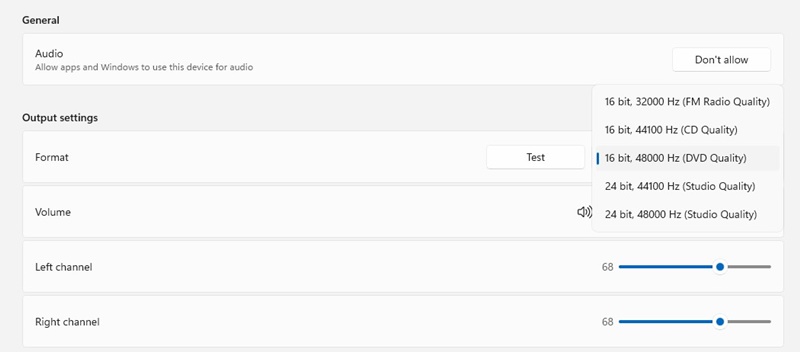
Możesz swobodnie wypróbować różne częstotliwości próbkowania i głębie bitowe w systemie Windows 11.
4. Dostosuj korektor dźwięku
Inną skuteczną metodą poprawy jakości dźwięku w systemie Windows 11 jest modyfikacja ustawień korektora dźwięku. Oto, jak możesz to zrobić.
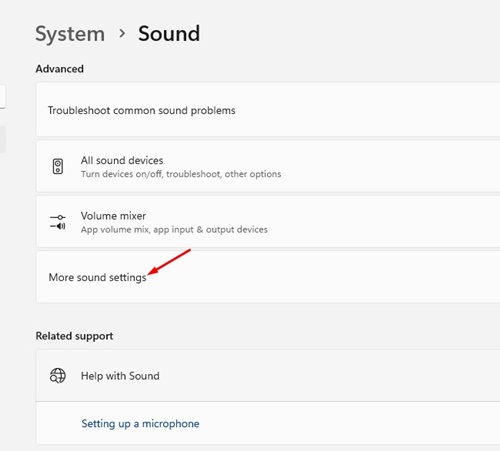
- Kliknij prawym przyciskiem myszy ikonę głośnika znajdującą się na pasku zadań i wybierz opcję Ustawienia dźwięku .
- W oknie Ustawienia dźwięku kliknij Więcej ustawień dźwięku .
- W sekcji Dźwięk kliknij dwukrotnie podłączone urządzenie audio.
- Następnie w oknie Właściwości głośników przejdź do sekcji Korektor .
- Na koniec kliknij ikonę menu z trzema kropkami obok Ustawień i dostosuj pasma korektora zgodnie ze swoimi preferencjami.
Oto jak możesz dostosować korektor dźwięku w systemie Windows 11, aby poprawić jakość dźwięku.
5. Zaktualizuj sterowniki audio
Aktualizacja sterowników dźwięku może znacznie poprawić jakość dźwięku, zwłaszcza jeśli masz problemy ze zniekształceniami. Oto jak zaktualizować sterowniki dźwięku w systemie Windows 11.
1. Użyj paska wyszukiwania systemu Windows 11, aby wpisać Menedżer urządzeń, i wybierz aplikację Menedżer urządzeń z wyników.

2. W Menedżerze urządzeń rozwiń sekcję Kontrolery dźwięku, wideo i gier, kliknij prawym przyciskiem myszy urządzenie wyjściowe audio i wybierz polecenie Aktualizuj sterownik .

3. W oknie Aktualizuj sterowniki wybierz opcję Wyszukaj automatycznie sterowniki .
Następnie system Windows 11 przeskanuje komputer w poszukiwaniu najnowszej wersji sterownika audio i zainstaluje ją na komputerze.
6. Aktywuj dźwięk przestrzenny
Spatial Audio to innowacyjna funkcja ulepszania dźwięku wprowadzona w systemie Windows 10. Włączenie Spatial Audio sprawia, że dźwięk staje się immersyjny, jakby otaczał Cię, a nie tylko wydobywał się z głośników lub słuchawek. Ta funkcja jest również częścią systemu Windows 11. Aby aktywować Spatial Audio, wykonaj następujące kroki:
1. Kliknij przycisk Start systemu Windows 11, a następnie wybierz opcję Ustawienia .

2. W aplikacji Ustawienia wybierz kartę System po lewej stronie.

3. Przewiń w prawo i wybierz Dźwięk .

4. Przejdź do sekcji Zaawansowane i kliknij Wszystkie urządzenia dźwiękowe .
5. Wybierz swoje obecne urządzenie wyjściowe. W właściwościach urządzenia wyjściowego przewiń w dół, aby znaleźć sekcję Dźwięk przestrzenny .
6. Kliknij menu rozwijane obok opcji Dźwięk przestrzenny i wybierz opcję Windows Sonic dla słuchawek .

Oto jak włączyć dźwięk przestrzenny na komputerze z systemem Windows 11.
Często zadawane pytania:
Jakie kroki mogę podjąć, aby poprawić jakość dźwięku w systemie Windows 11?
Jakość dźwięku w systemie Windows 11 możesz poprawić, stosując metody opisane w tym artykule lub korzystając z narzędzi innych firm do ulepszania dźwięku.
Dlaczego jakość dźwięku jest słaba po aktualizacji do systemu Windows 11?
Jeśli po aktualizacji systemu Windows 11 jakość dźwięku jest gorsza, może być konieczna aktualizacja sterowników audio. Ponadto uruchomienie narzędzia do rozwiązywania problemów z dźwiękiem może pomóc rozwiązać wszelkie problemy związane z dźwiękiem.
Czy system Windows 11 ma wbudowany korektor dźwięku?
Tak, system Windows 11 ma wbudowany korektor dźwięku znany jako Korektor dźwięku systemu Windows, do którego można uzyskać dostęp w Ustawieniach dźwięku.
Czy aktywacja funkcji Dźwięku Przestrzennego może poprawić jakość dźwięku?
Gdy włączony jest Spatial Audio, tworzy on wciągające wrażenia słuchowe, sprawiając, że dźwięk wydaje się otaczać cię. To z pewnością zapewnia doskonałe wrażenia dźwiękowe.
Oto kilka najskuteczniejszych technik poprawy jakości dźwięku na komputerze z systemem Windows 11. Jeśli potrzebujesz dalszej pomocy, skontaktuj się z nami w komentarzach poniżej.




Dodaj komentarz