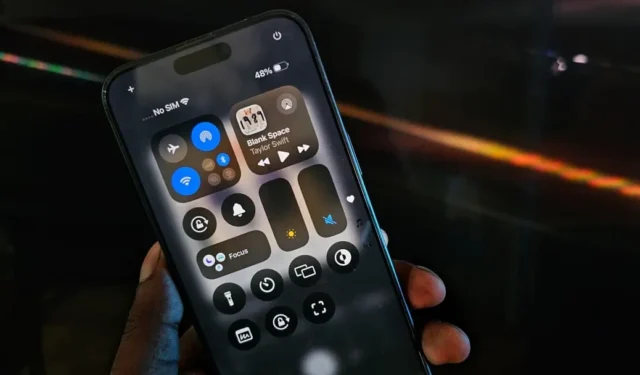
iOS 18 już jest, a ludzie są zachwyceni fajnymi nowymi funkcjami, takimi jak Apple Intelligence i Home Screen Customization. Oprócz nich iOS 18 oferuje kilka funkcji pod maską. Na przykład możesz sterować swoim iPhonem za pomocą śledzenia ruchu gałek ocznych lub możesz zmienić szerokość latarki. Po ponad tygodniowym eksplorowaniu wersji beta iOS 18 odkryłem kilka przydatnych funkcji iOS 18, które musisz sprawdzić.
1. Szybciej znajdź kontakty dzięki wybieraniu T9
Pamiętasz stare czasy telefonów z klapką, kiedy można było szybko znaleźć kontakt, naciskając kilka klawiszy numerycznych? Ta funkcja jest również dostępna na Androidzie, a do tej pory użytkownicy iPhone’a potrzebowali aplikacji innych firm, aby to zrobić.
W systemie iOS 18 firma Apple wprowadza natywny sposób korzystania z wybierania numerów T9, a oto jak to działa: klawisze numeryczne w aplikacji Telefon mają litery. Aby wyszukać kontakt, naciśnij odpowiedni klawisz numeryczny odpowiadający literze. Na przykład, aby znaleźć „DAD”, naciśnij 3 (dla D), 2 (dla A) i ponownie 3 (dla drugiego D). Dzięki temu wyszukiwanie kontaktów jest szybsze i łatwiejsze.

Masz również możliwość wyszukiwania kontaktów w historii połączeń.
2. Kontroluj szerokość latarki
Możesz zmienić jasność latarki na swoim iPhonie. Dzięki iOS 18 możesz dostosować szerokość wiązki światła. Na przykład szeroka wiązka pomaga zobaczyć wszystko wokół siebie w ciemnym pokoju. Natomiast wąska wiązka jest idealna do znajdowania małych przedmiotów pod meblami.
Działa to jednak tylko w przypadku serii iPhone 15 i może nie działać na starszych modelach.

Twój iPhone pozwala udostępniać hasła Wi-Fi za pomocą AirDrop. To całkiem płynne, ale możesz dodać kolejną warstwę zabezpieczeń. iOS 18 pozwala udostępniać hasło za pomocą kodu QR. Możesz więc udostępnić ten kod QR każdemu, kto nie używa iPhone’a/iPada/Maca.
Otwórz aplikację Passwords, przejdź do Wi-Fi, wybierz swoją sieć i dotknij Pokaż kod QR sieci. Możesz pozwolić innym zeskanować ten kod WR dowolnym urządzeniem, aby natychmiast się połączyć, dzięki czemu udostępnianie Wi-Fi stanie się o wiele wygodniejsze.
4. Wyłącz iPhone’a z Centrum sterowania
Zazwyczaj możesz wyłączyć iPhone’a, przytrzymując przycisk zasilania i zwiększania głośności lub w Ustawieniach. iOS 18 wprowadza przycisk wyłączania w Centrum sterowania. Po prostu stuknij ikonę zasilania w Centrum sterowania i przesuń suwak tak jak poprzednio, aby wyłączyć iPhone’a.

5. Ulepszony tryb czytania w Safari
Tryb czytania w przeglądarce Safari oferuje przejrzysty interfejs, bez elementów rozpraszających uwagę, takich jak reklamy i elementy interfejsu.
W systemie iOS 18 możesz również dostosować czcionkę i kolor tła do swoich preferencji w Safari. Apple ogłosiło również plany włączenia funkcji podsumowania AI w trybie Reader, chociaż nie jest ona jeszcze dostępna.

6. Odczytuj wiadomości głosowe bezpośrednio z powiadomień
Jeśli nie odbierzesz połączenia od kogoś, może on wysłać Ci wiadomość głosową, do której możesz uzyskać dostęp z aplikacji Telefon. Wcześniej iOS transkrybował wiadomości głosowe i pokazywał tekst wewnątrz samej aplikacji. W iOS 18 zobaczysz tę transkrypcję bezpośrednio w powiadomieniu, podobnie jak w wiadomości tekstowej. Jest to przydatne do szybkiego sprawdzania wiadomości głosowych, które mogą wymagać natychmiastowej uwagi.
7. Tryb jasny i ciemny do edycji w aplikacji Zdjęcia
Strona edycji aplikacji Zdjęcia podąża za motywem zgodnie z domyślnym trybem (jasny lub ciemny) na Twoim iPhonie. Możesz jednak zmienić tryb ciemny na jasny lub odwrotnie, aby dopasować go do swoich preferencji podczas edycji obrazów w aplikacji Zdjęcia. Jeśli wolisz mieć tryb ciemny lub chcesz zmienić tryb zgodnie ze zdjęciem, które edytujesz, jest to mile widziana zmiana.
Aby przełączać się między trybem jasnym i ciemnym, dotknij opcji menu w prawym górnym rogu strony edycji, a następnie przejdź do zakładki Wygląd i wybierz preferowany tryb.

8. Adaptacyjne kopiowanie i wklejanie edycji do innych zdjęć
Aplikacja Apple Photos pozwala już kopiować edycje z jednego zdjęcia i wklejać je do innych. Jednak użycie tego samego kontrastu lub filtra może nie działać w przypadku każdego zdjęcia i nie zawsze da oczekiwane rezultaty.
W systemie iOS 18 firma Apple uczyniła tę funkcję adaptacyjną. Zamiast używać dokładnie tej samej ilości kontrastu, którą skopiowałeś z innymi edycjami, stosuje kontrast zgodnie ze zdjęciem, aby uzyskać podobny wygląd. W ten sposób Twoje zdjęcia nie będą przesadzone ani niedoświetlone; będą wyglądać dokładnie tak, jak potrzebujesz.
Aby skopiować edycje, dotknij menu na stronie edycji i wybierz Kopiuj edycje. Włącz opcję adaptacyjną podczas kopiowania. Po zakończeniu możesz rozpocząć edycję dowolnego zdjęcia i wkleić edycje za pomocą opcji Wklej edycje w menu.\

9. Sugestie tapet w Apple Photos
Apple Photos zasugeruje obrazy godne tapety z Twojej biblioteki zdjęć. Dodaje nawet ładny filtr tapety i styl zegara, aby wyglądały świetnie. Zawsze możesz zmienić te ustawienia, aby dopasować je do swoich preferencji. Przewiń w dół w aplikacji Zdjęcia, aby znaleźć sekcję Sugestie tapet, w której znajdziesz wszystkie odpowiednie tapety.
10. Łatwe naprawianie błędów w kalkulatorze
Jeśli wpisałeś złą liczbę w Kalkulatorze, musiałeś zacząć od nowa, ponieważ nie było sposobu, aby ją usunąć. Po dekadzie aplikacja Kalkulator w końcu otrzymała przycisk usuwania. Możesz po prostu nacisnąć przycisk usuwania, aby usunąć błędnie wprowadzoną liczbę i kontynuować obliczenia.

11. Konwertuj jednostki za pomocą nowego kalkulatora
Oprócz obliczeń możesz użyć aplikacji Kalkulator do konwersji. Niezależnie od tego, czy chodzi o waluty, pomiary czy inne jednostki, zaktualizowana aplikacja Kalkulator pozwala na bezpośrednią konwersję z jednej jednostki na drugą.
W systemie iOS 18 aplikacja obsługuje konwersję kątów, powierzchni, walut, danych, energii, siły, paliwa, długości, mocy, ciśnienia, prędkości, temperatury, czasu, objętości i wagi.

Należy pamiętać, że konwersje walut mogą nie wykorzystywać kursów na żywo. Jeśli potrzebujesz bieżących i dokładnych konwersji, zalecamy skorzystanie z innej aplikacji do konwersji lub wyszukiwarki Google.
12. Sugestie wyszukiwania i ostatnie wyszukiwania w Ustawieniach
Apple wprowadziło kilka drobnych ulepszeń do aplikacji Ustawienia. Najciekawszą z nich jest nowa funkcja wyszukiwania. Wyszukiwanie w Ustawieniach będzie sugerować na podstawie tego, co według niego może być potrzebne. Pokazuje również ostatnie wyszukiwania, dzięki czemu możesz szybko powrócić do ostatnio zmienionego ustawienia.

Ponadto wszystkie ustawienia dotyczące aplikacji są teraz skategoryzowane w opcji Aplikacje, a w aplikacji Ustawienia wiele opcji ma nowe ikony.
13. Identyfikuj obiekty za pomocą funkcji rozpoznawania na żywo
Jest nowa funkcja ułatwień dostępu dla osób niedowidzących o nazwie Live Recognition. Możesz uzyskać do niej dostęp, wybierając Ustawienia > Ułatwienia dostępu > VoiceOver > Rozpoznawanie VoiceOver > Live Recognition , co otwiera interfejs przypominający aparat. Gdy skierujesz aparat iPhone’a na obiekt, iPhone opisze to, co jest widoczne, za pomocą dźwięku.
Ta funkcja jest nieco powolna w wersji beta, a identyfikacja obiektów jest niepewna. Możesz również dodać tę opcję do Centrum sterowania, aby uzyskać szybszy dostęp.

14. Poczuj rytm dzięki haptyce muzycznej
iPhone’y mają świetną haptykę, dzięki Taptic Engine (silnikowi wibracyjnemu) w środku. Możesz sprawić, że Taptic Engine na Twoim iPhonie będzie wibrował w rytm muzyki. Jest to również przydatne dla osób niedosłyszących, aby mogły cieszyć się muzyką.
Możesz znaleźć tę opcję w Ustawienia > Dostępność > Haptyka muzyczna . Jednak na razie działa ona tylko z Apple Music.
15. Steruj swoim iPhonem za pomocą śledzenia wzroku
Inną przydatną funkcją ułatwień dostępu jest sterowanie iPhonem za pomocą oczu. Po szybkiej konfiguracji w Ustawieniach > Ułatwienia dostępu > Śledzenie wzroku możesz po prostu dłużej patrzeć na dowolną opcję, aby ją wybrać. Jednak obecnie przewijanie kanałów lub przełączanie się między aplikacjami za pomocą śledzenia wzroku nie jest obsługiwane. Oczekuje się, że te funkcje będą dostępne do czasu oficjalnego wydania iOS 18.

16. Skróty wokalne
Możesz otwierać aplikacje, aktywować skróty Siri lub przełączać opcje z Centrum sterowania za pomocą głosu. Podczas gdy Siri może obsługiwać wiele zadań, skróty głosowe pozwalają wykonywać czynności bez konieczności wcześniejszego powiedzenia „Hej Siri”. Po skonfigurowaniu w Ustawieniach > Ułatwienia dostępu > Skróty głosowe , po prostu powiedz polecenie, a czynność zostanie wykonana bezbłędnie. Na przykład ja ustawiłem, aby uruchamiał Aparat, gdy powiem „Otwórz Aparat”, aplikacja otwiera się natychmiast.

Ta funkcja cały czas słucha otoczenia za pomocą mikrofonu, co może budzić obawy dotyczące prywatności. Jednak Apple twierdzi, że całe przetwarzanie odbywa się na urządzeniu.
17. Obróć adres Wi-Fi
Wcześniej mogłeś zobaczyć opcję o nazwie Prywatny adres Wi-Fi w Ustawieniach Wi-Fi. Tworzy ona inny, losowy adres MAC dla każdej konkretnej sieci Wi-Fi, do której dołącza Twój iPhone.
Ta opcja została zmieniona na Rotate Wi-Fi Address w iOS 18. Koncept ten rozwija się dalej, zmieniając adres Wi-Fi w losowych momentach. Ta funkcja jest domyślnie włączona we wszystkich sieciach Wi-Fi i można ją wyłączyć/włączyć, przechodząc do Ustawienia > Wi-Fi > wybierz sieć i przełączając opcję Rotate Wi-Fi Address .
18. Gradientowy zegar na ekranie blokady
Spersonalizuj ekran blokady dzięki nowej funkcji niestandardowego zegara gradientowego w systemie iOS 18. Teraz możesz wybrać schemat kolorów gradientu dla wyświetlacza zegara, nadając ekranowi blokady wyjątkowy i żywy wygląd. Podczas dostosowywania tarczy zegara po prostu wybierz opcję gradientu, a on automatycznie wybierze kolory z tapety ekranu blokady.

19. Dostosuj rozmiar widżetów i ikon Centrum sterowania
Teraz możesz zmienić rozmiar widżetów bezpośrednio z ekranu głównego w systemie iOS 18. Po prostu przytrzymaj widżet i przeciągnij jego lewy dolny róg, aby dostosować rozmiar według potrzeb.

Dodatkowo możesz teraz zmieniać rozmiar opcji w Centrum sterowania. Ta personalizacja pozwala na stworzenie bardziej spersonalizowanego interfejsu użytkownika dostosowanego do Twoich preferencji.
20. Dodaj lokalizację domu i pracy w aplikacji Pogoda
W aplikacji Pogoda możesz teraz łatwo sprawdzić pogodę zarówno w domu, jak i w pracy, rzucając okiem. Ta funkcja pobiera szczegóły lokalizacji z Apple Maps, pomagając Ci przygotować się, czy musisz zabrać płaszcz przeciwdeszczowy lub sweter na dojazd do pracy. Jest domyślnie wyłączona. Aby ją włączyć, otwórz Ustawienia > Aplikacje > Pogoda i włącz przełącznik Pokaż etykiety domu i pracy .

21. Więcej opcji z przyciskiem akcji
Począwszy od iPhone’a 15 Pro i iPhone’a 15 Pro Max, iPhone’y są wyposażone w przycisk akcji zamiast przełącznika wyciszenia. Ten przycisk można dostosować do uruchamiania notatek głosowych, wyzwalania skrótów Siri, włączania latarki, otwierania aplikacji Aparat i innych.
W systemie iOS 18 możesz teraz sterować przełącznikami Centrum sterowania za pomocą przycisku Akcja.

22. Używaj Apple Pay z kodami QR
Apple Pay działa tylko na urządzeniach Apple. Co zrobić, jeśli chcesz dokonać zakupu za pomocą Apple Pay na komputerze z systemem Windows lub telefonie/tablecie z systemem Android? Możesz to zrobić za pomocą kodów QR.
Po prostu kontynuuj płatność za pomocą Apple Pay na urządzeniu innym niż Apple. Generuje kod QR, który możesz zeskanować za pomocą iPhone’a, aby dokończyć płatność.
23. Zaplanuj swoje wiadomości
Niezależnie od tego, czy chcesz wysłać życzenia urodzinowe dokładnie o północy, czy wysłać komuś przypomnienie o określonej porze, teraz możesz zaplanować wysłanie tej wiadomości w aplikacji iMessage.
Jednak możesz zaplanować wiadomości tylko do 7 dni wcześniej. Oznacza to, że nie możesz ustawić urodzinowych lub świątecznych życzeń na cały rok, ale możesz je zaplanować tylko na kilka dni wcześniej.
24. Usuń podglądy w iMessage
Gdy wysyłasz link w iMessage, wyświetla się podgląd tego, co znajduje się w linku. W systemie iOS 18 możesz sprawdzić ten podgląd natychmiast po dodaniu go do wiadomości. Jeśli wolisz ukryć podgląd dla swojego kontaktu, możesz usunąć podgląd w iMessage przed wysłaniem. Ta funkcja dotyczy wszystkich typów linków, w tym linków internetowych i postów w mediach społecznościowych.

25. Dodawaj pliki i nagrania do notatek
Dzięki systemowi iOS 18 do notatek możesz dodawać różne typy plików, w tym dokumenty, pliki PDF, notatki głosowe itp.

Ponadto iOS 18 wprowadza możliwość kolorowania tekstu w Apple Notes. Niezależnie od tego, czy chcesz wyróżnić ważne części, czy użyć wskazówek wizualnych, możesz dostosować kolor tekstu do swoich potrzeb.
26. Sprawdź godzinę, nawet gdy Twój iPhone jest rozładowany
Czy wiesz, że możesz sprawdzić lokalizację swojego iPhone’a za pomocą Find My, nawet jeśli jest wyłączony? Tak, ta funkcja jest dostępna w najnowszej serii iPhone 15. Dzięki iOS 18 możesz sprawdzić godzinę, nawet gdy Twój iPhone jest wyłączony.
27. Odtwarzaj muzykę podczas nagrywania wideo
Do tej pory, gdy tylko zaczynałem nagrywać wideo w aplikacji Aparat, muzyka odtwarzana w tle pauzowała. Istnieją obejścia, takie jak długie naciśnięcie ikony migawki w trybie zdjęć, aby nagrywać nawet podczas odtwarzania muzyki.
W systemie iOS 18 firma Apple natywnie umożliwia kontynuowanie odtwarzania muzyki nawet po rozpoczęciu nagrywania wideo. Domyślnie ta opcja jest włączona, ale można ją dostosować, wybierając Ustawienia > Aparat > Nagrywaj dźwięk > Zezwalaj na odtwarzanie dźwięku .
28. Filtruj zrzuty ekranu z widoku Apple Photos
Jeśli Twoje Apple Photos są wypełnione zrzutami ekranu, trudno jest przewijać je, aby sprawdzić zdjęcia. Co jeśli możesz łatwo usunąć zrzuty ekranu z widoku biblioteki? Aby odfiltrować zrzuty ekranu, otwórz aplikację Zdjęcia > menu > Opcje widoku i wyłącz przełącznik obok Pokaż zrzuty ekranu . Nie spowoduje to usunięcia zrzutów ekranu, ale tylko ukryje je w widoku biblioteki.

29. Zmniejsz chorobę lokomocyjną za pomocą sygnałów ruchu pojazdu
Niektórzy mogą odczuwać chorobę lokomocyjną podczas korzystania z telefonu w poruszającym się pojeździe. Aby temu zaradzić, Apple wprowadziło nową funkcję o nazwie Vehicle Motion Cues. Umieszcza ona kilka małych kropek na ekranie, które poruszają się z taką samą częstotliwością jak Twój pojazd, ułatwiając dłuższe patrzenie na ekran w poruszającym się pojeździe.
Po włączeniu tej funkcji w Ustawieniach > Ułatwienia dostępu > Ruch > Pokaż sygnały ruchu pojazdu telefon automatycznie wykryje, że się poruszasz i aktywuje tę funkcję.
30. Synchronizuj offline Apple Maps z Apple Watch
Dzięki iOS 18 Apple Maps wprowadza możliwość synchronizowania pobranych map z Apple Watch. Dzięki temu możesz uzyskać dostęp do map na Apple Watch nawet w odległych lokalizacjach bez aktywnego połączenia internetowego. Jest to wygodna funkcja do nawigacji podczas jazdy samochodem lub eksploracji obszarów, w których łączność może być ograniczona.
31. Niestandardowy limit ładowania wydłużający żywotność baterii
Firma Apple wprowadziła limit ładowania w systemie iOS 17, który przerywa ładowanie iPhone’a po osiągnięciu 80%. Unikanie pełnego cyklu ładowania może potencjalnie wydłużyć ogólną kondycję baterii urządzenia.
W systemie iOS 18 możesz dostosować limit ładowania, aby zatrzymać ładowanie przy 80%, 85%, 90% lub 95% pojemności. W ten sposób możesz wybrać, aby nie ładować pełnego cyklu, ale możesz również skorzystać z większej ilości baterii w swoim urządzeniu.

Oto wszystkie funkcje, które znaleźliśmy w pierwszej wersji beta iOS 18 Developer. Niektóre z nich na pewno ulegną zmianie w przyszłych wersjach beta i odpowiednio zaktualizujemy tę listę.




Dodaj komentarz