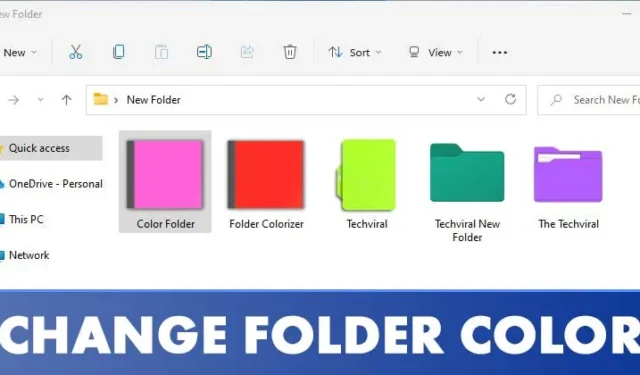
Chociaż Windows 11 jest wysoce konfigurowalnym systemem operacyjnym dla komputerów stacjonarnych, nadal brakuje mu kilku kluczowych funkcji. Na przykład tapeta na żywo nie jest natywnie obsługiwana, a użytkownicy nie mogą zmieniać koloru swoich folderów.
Chociaż możesz wykorzystać aplikacje tapet na żywo, aby uzyskać dynamiczne tapety w systemie Windows 11, zmiana kolorów folderów stanowi większe wyzwanie. Użytkownicy mogą modyfikować ikony folderów, ale zmiana faktycznego koloru folderu nie jest prosta.
Aby zmienić kolory folderów w systemie Windows 11, musisz użyć oprogramowania innej firmy. Jeśli chcesz spersonalizować kolory folderów, trafiłeś we właściwe miejsce.
Zmień kolor folderu w systemie Windows 11
W tym artykule znajdziesz kompleksowy przewodnik krok po kroku, jak zmienić kolor folderów w systemie Windows 11. Procedura jest przejrzysta i prosta; wystarczy postępować zgodnie z instrukcjami opisanymi poniżej.
1. Korzystanie z folderów Rainbow
Rainbow Folders to wydajny program, który pozwala na łatwą zmianę koloru folderu w zaledwie kilku krokach. Możesz również dostroić kolor dla konkretnych folderów za pomocą kontrolek Hue i Saturation. Oto jak to zrobić:
1. Zacznij od pobrania aplikacji Rainbow Folders na swój komputer.
2. Pobrany plik jest w formacie ZIP. Musisz rozpakować plik ZIP .

3. Po rozpakowaniu uruchom plik wykonywalny Rainbow Folders i kliknij przycisk Dalej .

4. Postępuj zgodnie z instrukcjami wyświetlanymi na ekranie, aby dokończyć instalację.
5. Po zainstalowaniu naciśnij klawisz Windows + S, aby otworzyć wyszukiwanie. Wpisz Rainbow Folders i wybierz go z wyników wyszukiwania.

6. Wybierz folder, który chcesz pokolorować. W sekcji kolorów dostosuj poziomy Hue i Saturation, aby zmienić kolor. Po zakończeniu kliknij przycisk Colorise .

To wszystko! Udało Ci się użyć Rainbow Folders do dostosowania kolorów folderów w systemie Windows 11.

2. Korzystanie z CustomFolder
CustomFolder to kolejne doskonałe narzędzie do dostosowywania kolorów i ikon folderów w systemie Windows 11. Oto jak najlepiej je wykorzystać:
1. Najpierw kliknij ten link, aby pobrać aplikację CustomFolder na swój komputer.
2. Po pobraniu rozpakuj folder i zainstaluj program na swoim komputerze.

3. Następnie uruchom CustomFolder na swoim urządzeniu. Przeciągnij i upuść folder, który chcesz dostosować, na interfejs CustomFolder.

4. Wybierz preferowany kolor i kliknij przycisk Zastosuj .

To wszystko! Udało Ci się zmienić kolor folderu.
3. Korzystanie z Folder Colorizer
Folder Colorizer to kolejne niezwykłe narzędzie do zmiany kolorów folderów w systemie Windows 11. Aby z niego skorzystać, wykonaj następujące czynności:
1. Zacznij od kliknięcia tego linku, aby pobrać Folder Colorizer na swój komputer.
2. Po pobraniu zainstaluj Folder Colorizer na swoim systemie.

3. Po zainstalowaniu otwórz Eksplorator plików i kliknij prawym przyciskiem myszy na folder, który chcesz zmodyfikować. W menu prawego przycisku myszy pojawi się nowa opcja – Colorize !

4. Wybierz opcję Koloruj! z menu kontekstowego i wybierz preferowany kolor.

5. Jeśli chcesz przywrócić oryginalne kolory, kliknij prawym przyciskiem myszy na folderze i wybierz Koloruj! > Przywróć oryginalne kolory.
To wszystko! Udało Ci się zmienić kolor folderu za pomocą Folder Colorizer w systemie Windows 11.

Zmiana koloru folderu jest dość łatwa w systemie Windows 11. Mamy nadzieję, że ten artykuł był pomocny! Podziel się nim ze znajomymi. Jeśli masz jakieś pytania lub wątpliwości, daj nam znać w sekcji komentarzy poniżej.


Dodaj komentarz