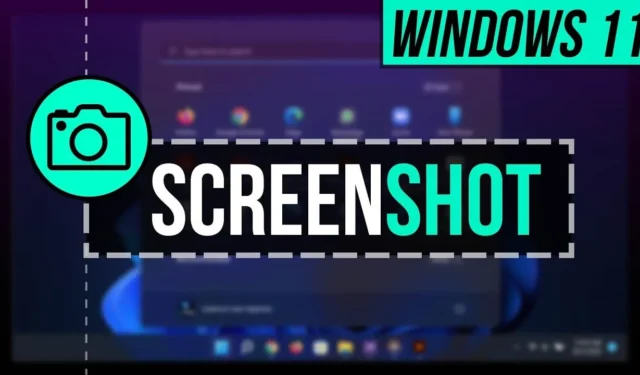
Wykonywanie zrzutów ekranu na komputerze jest często koniecznością. Chociaż system Windows zawiera tę funkcję już od dłuższego czasu, system Windows 11 oferuje użytkownikom szereg nowych opcji.
Jeśli dopiero zaczynasz korzystać z systemu Windows 11, możesz mieć wątpliwości co do procesu przechwytywania ekranu. Nie martw się! Ten artykuł będzie stanowić kompleksowy przewodnik, w którym znajdziesz wiele metod wykonywania zrzutów ekranu w systemie Windows 11.
Najlepsze metody robienia zrzutów ekranu w systemie Windows 11
Windows 11 oferuje kilka sposobów na przechwytywanie zrzutów ekranu, w tym skróty klawiaturowe, narzędzie Wycinanie i pasek gier Xbox. Oto różne metody wykonywania zrzutów ekranu na urządzeniu z systemem Windows 11.
1. Metody skrótów klawiaturowych
Klucz Prt Sc
Użycie klawisza Prt Sc jest najprostszą metodą robienia zrzutu ekranu. Naciśnięcie tego klawisza skopiuje bieżący ekran i będziesz musiał wkleić go do programu takiego jak Paint, aby zapisać go jako plik obrazu.
Kombinacja klawiszy Windows + Prt Sc
Ewentualnie możesz nacisnąć kombinację klawiszy Windows + Prt Sc, aby przechwycić cały ekran i automatycznie zapisać obraz w folderze Pictures/Screenshots na Twoim komputerze.
Kombinacja klawiszy Alt + Prt Sc
Alt + Prt Sc umożliwia wykonanie zrzutu ekranu tylko aktywnego okna zamiast całego ekranu. Podobnie jak poprzednia metoda, ta przechwytuje obraz do schowka, który następnie możesz wkleić do aplikacji Paint w celu zapisania.
2. Korzystanie z narzędzia Wycinanie
Windows 11 ma wbudowane narzędzie Snipping Tool do robienia zrzutów ekranu. Jeśli chcesz użyć tej aplikacji, wykonaj poniższe kroki:
- Wejdź do menu Start , wyszukaj Narzędzie Wycinanie i uruchom je.
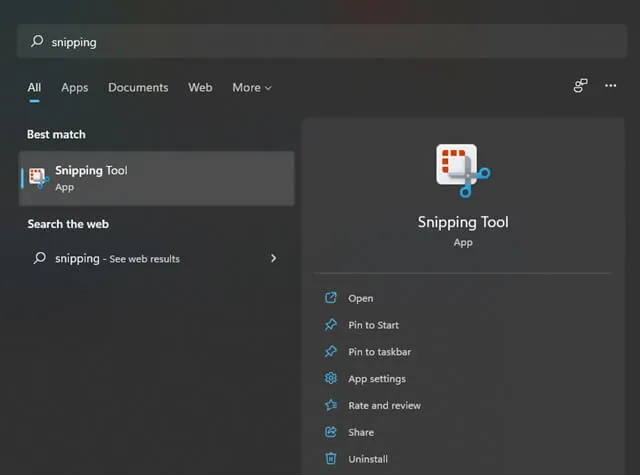
- Aby utworzyć nowy zrzut ekranu, kliknij przycisk Nowy znajdujący się w lewym górnym rogu.
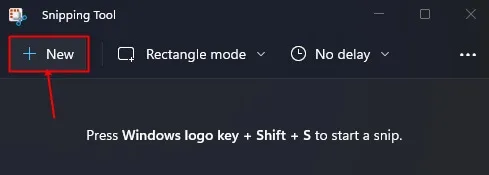
- Dostępne będą różne opcje zrzutu ekranu, w tym Wycinek prostokątny, Wycinek dowolny, Wycinek systemu Windows i Wycinek pełnoekranowy.
- Wybierz opcję, która najlepiej odpowiada Twoim potrzebom i przejdź do wykonania zrzutu ekranu.
- Po przechwyceniu pojawi się powiadomienie. Kliknij je, aby wyświetlić zrzut ekranu.
- Aby zapisać zrzut ekranu, naciśnij Ctrl + S lub możesz go od razu wkleić w innym miejscu bez zapisywania.
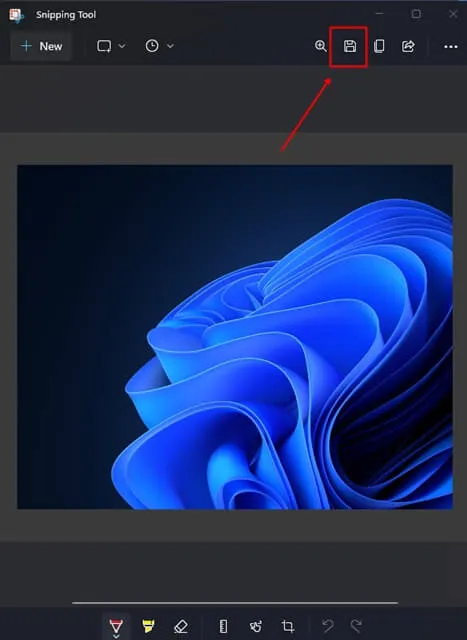
Dodatkowo dostęp do Narzędzia Wycinanie możesz uzyskać za pomocą skrótu klawiaturowego Windows + Shift + S.
3. Przechwytywanie za pomocą paska gier Xbox
Xbox Game Bar to kolejne narzędzie, które umożliwia robienie zrzutów ekranu i nagrywanie ekranu. Oto jak go używać:
- Naciśnij klawisz Windows , wyszukaj Xbox Game Bar i uruchom go lub po prostu naciśnij Windows + G , aby otworzyć aplikację.
- Kliknij ikonę aparatu w aplikacji, aby wykonać zrzut ekranu.
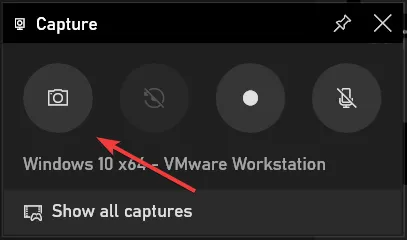
Ostatnie myśli
Te metody zapewniają różne opcje przechwytywania zrzutów ekranu na komputerze z systemem Windows 11. Narzędzie Wycinanie lub skrót Windows + Shift + S należą do najbardziej elastycznych i wygodnych metod dla Twoich potrzeb związanych ze zrzutami ekranu.




Dodaj komentarz