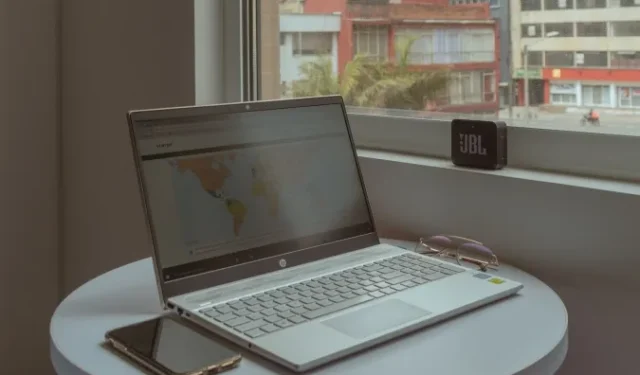
Nie wszystkie komputery brzmią tak samo. Zdałem sobie sprawę, że oglądając film na laptopie i głośnikach nie sprawiało mi to żadnej radości. Poza tym, że mają słabą jakość dźwięku, pękają przy dużej głośności. Chociaż lubię muzykę na telefonie Samsung Galaxy, chciałem tylko przez cały czas używać jego głośnika. Okazuje się, że mogę to zrobić za pomocą aplikacji innych firm na Androida. Po przetestowaniu kilku aplikacji, które borykają się z problemami z parowaniem i opóźnieniami dźwięku, oto najlepsze, dzięki którym Twój telefon z Androidem stanie się głośnikiem komputerowym.
Dlaczego warto używać Androida jako głośnika w komputerze?
Zdziwiłbyś się, jak niesamowicie brzmią głośniki we współczesnych telefonach z Androidem, zwłaszcza w modelach od flagowych po topowe. Nawet jeśli zabrzmi to dziwnie, możesz chcieć używać telefonu z Androidem jako głośnika do komputera, ponieważ:
- Brak wbudowanych głośników: jeśli właśnie złożyłeś nowy komputer i głośniki piszczą lub ledwo wytrzymują, Twój telefon może być rozwiązaniem tymczasowym.
- Wadliwe głośniki: jeśli głośniki komputera trzeszczą i nie działają, może wkroczyć telefon.
- Lepsza jakość dźwięku: wbudowane głośniki laptopa mogą być niezadowalające. Wiele telefonów oferuje znacznie lepszy dźwięk niż podstawowe głośniki komputerowe.
- Przenośność: ciesz się dźwiękiem z komputera w dowolnym miejscu w domu dzięki transmisji strumieniowej przez Wi-Fi lub Bluetooth – idealne rozwiązanie, gdy chcesz się poruszać bez przerywania muzyki, podcastu lub innego dźwięku.
W tym celu znalazłem trzy odpowiednie aplikacje – Audio Relay, Phone As Speaker i SoundWire.
Zanim zagłębimy się w te aplikacje i sposoby ich używania, oto krótki przegląd tego, co oferuje każda aplikacja i do czego możesz jej używać:
| Aplikacja Przekaźnik audio | Aplikacja Telefon jako głośnik | Aplikacja SoundWire | |
|---|---|---|---|
| Połączenie | Wi-Fi, tethering przez USB | Włączono debugowanie USB | Wi-Fi, Bluetooth, tethering przez USB |
| Czas oczekiwania | Bardzo niski (1-2 ms w przypadku Wi-Fi, 0,1 ms w przypadku USB) | Niski | Różni się (niższy w przypadku USB, wyższy w przypadku Wi-Fi) |
| Jakość dźwięku | Dobry | Dobry | Doskonały |
| Dodatkowe cechy | Przesyłaj strumieniowo mikrofon/głośnik z Androidem do innych urządzeń, korzystaj z różnych wyjść audio i poprawiaj jakość dźwięku (płatne) | Dostosuj liczbę buforów audio | Zmień rozmiar bufora, automatyczne ponowne łączenie, korektor i kompresję dźwięku (płatne) |
| Cena | Bezpłatny (z reklamami i miękkim limitem wynoszącym 1 godzinę), Płatny (bez reklam i ograniczeń oraz więcej funkcji) | Bezpłatny | Bezpłatny (z reklamami), Płatny (bez reklam i więcej funkcji) |
| Idealne dla | Oglądanie filmów, granie, ogólne przesyłanie strumieniowe audio | Proste odtwarzanie dźwięku, starsze urządzenia o małej mocy | Zaawansowana kontrola dźwięku, potrzeba różnych połączeń, entuzjaści muzyki |
1. Przekaźnik audio (Wi-Fi, tethering przez USB)
Audio Relay umożliwia strumieniowe przesyłanie dźwięku z komputera do telefonu z systemem Android za pośrednictwem Wi-Fi lub tetheringu USB. Aplikacja jest bezpłatna, a proces parowania przebiega bezproblemowo.
Pobieranie: Przekaźnik audio dla Androida
Pobieranie: Audio Relay na PC (Windows, macOS, Linux)
Charakteryzuje się również dobrą jakością dźwięku i niezmiennie niskim opóźnieniem – 1–2 ms w przypadku Wi-Fi i 0,1 ms w przypadku USB – dzięki czemu możesz z łatwością oglądać filmy i programy telewizyjne na komputerze, używając telefonu jako głośnika.
Przesyłaj strumieniowo dźwięk przez Wi-Fi:
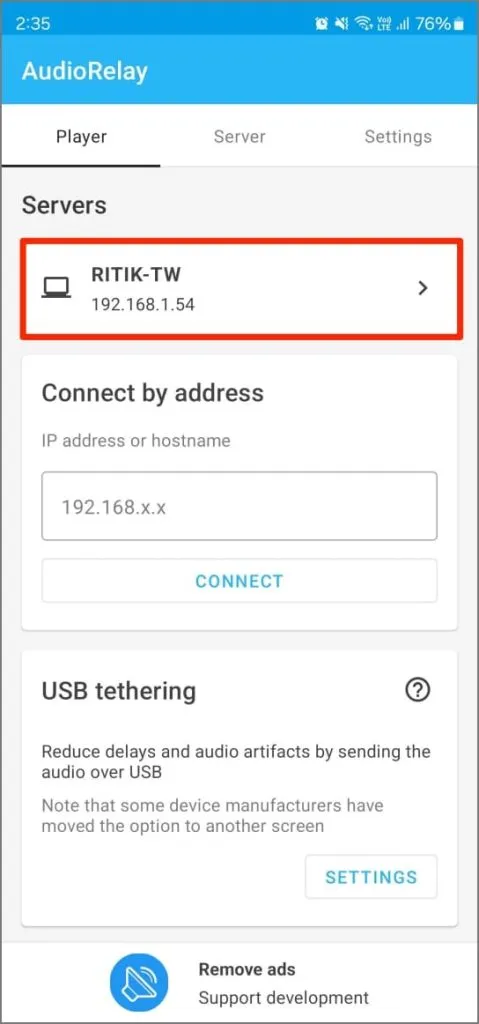
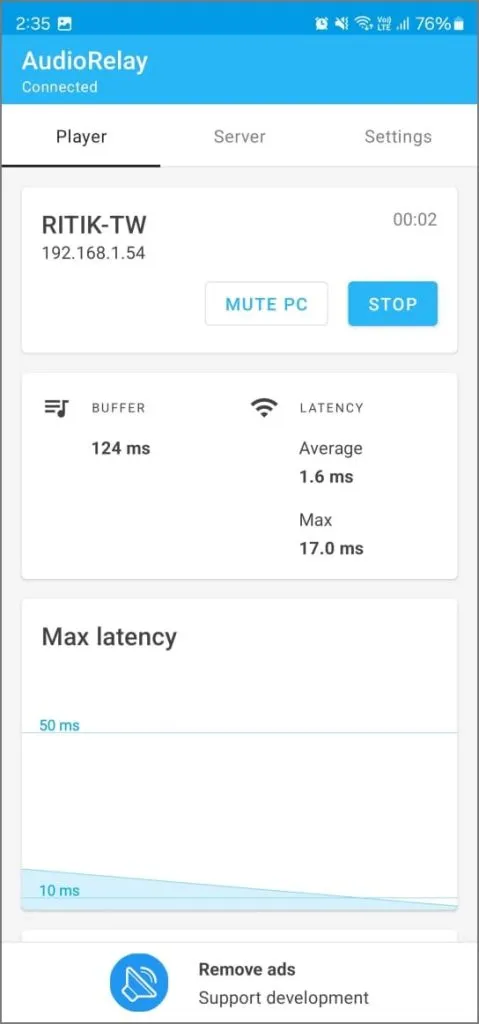

- Zainstaluj i otwórz aplikację na telefonie i komputerze.
- Upewnij się, że oba urządzenia są podłączone do tej samej sieci Wi-Fi.
- Twój komputer automatycznie pojawi się na karcie Odtwarzacz w aplikacji mobilnej. Stuknij w to, aby natychmiast się połączyć.
- Aby przetestować, spróbuj odtworzyć coś na swoim komputerze.

Domyślnie dźwięk jest odtwarzany na obu urządzeniach. Aby rozwiązać ten problem, wycisz komputer w aplikacji lub zmień wyjście na Wirtualne głośniki dla przekaźnika audio w ustawieniach komputera. Podczas oglądania szybkich filmów lub grania w gry możesz dodatkowo kontrolować opóźnienia, dostosowując jakość dźwięku, moc wyjściową i wielkość bufora w aplikacji mobilnej.
Przesyłaj strumieniowo dźwięk przez tethering USB:
- Połącz telefon z komputerem za pomocą kompatybilnego kabla USB (obsługuje przesyłanie danych).
- W aplikacji mobilnej Audio Relay dotknij opcji Ustawienia w obszarze Tethering przez USB . Włącz tethering przez USB .
- W aplikacji Audio Relay dla telefonów komórkowych dotknij opcji Ustawienia w obszarze Tethering przez USB. Włącz tethering przez USB w ustawieniach telefonu.
- Twój komputer powinien skonfigurować połączenie w ciągu kilku sekund.
- Wróć do aplikacji i kliknij nowy wpis serwera, aby się połączyć.
Przesyłanie strumieniowe dźwięku przez USB jest jeszcze lepsze — praktycznie nie ma opóźnień ani czkawek. Jedyną wadą jest to, że musisz mieć telefon podłączony do komputera.
2. Telefon jako głośnik (debugowanie USB)
Telefon jako głośnik to prosta aplikacja, która umożliwia odtwarzanie dźwięku z komputera z systemem Windows lub Linux na telefonie z systemem Android przy użyciu debugowania USB. Oznacza to, że musisz włączyć Opcje programistyczne na swoim telefonie z Androidem i włączyć debugowanie USB z tego menu.
Pobierz: Głośnik USB dla Androida
Pobieranie: Telefon z Androidem jako głośnik (Windows, Linux)
Jest bezpłatny, bez reklam i po prostu działa, bez żadnych wymyślnych funkcji i opcji dostosowywania. Jednak szybkość transmisji dźwięku nie jest najwyższa w porównaniu z innymi aplikacjami na tej liście.
Jak tego użyć:
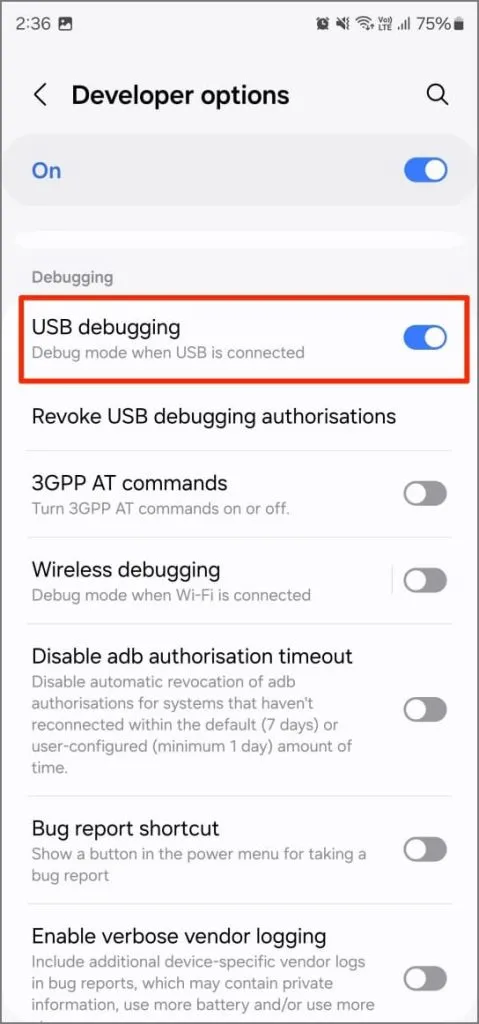
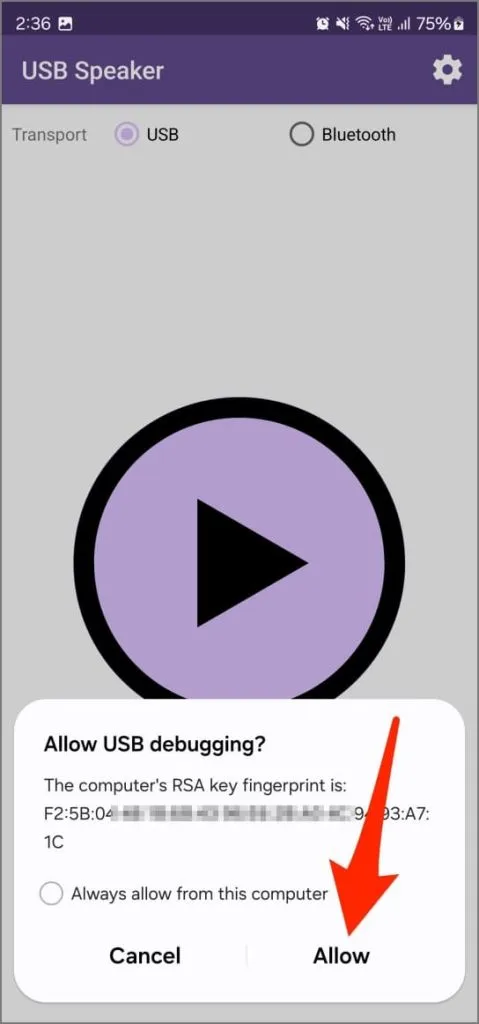
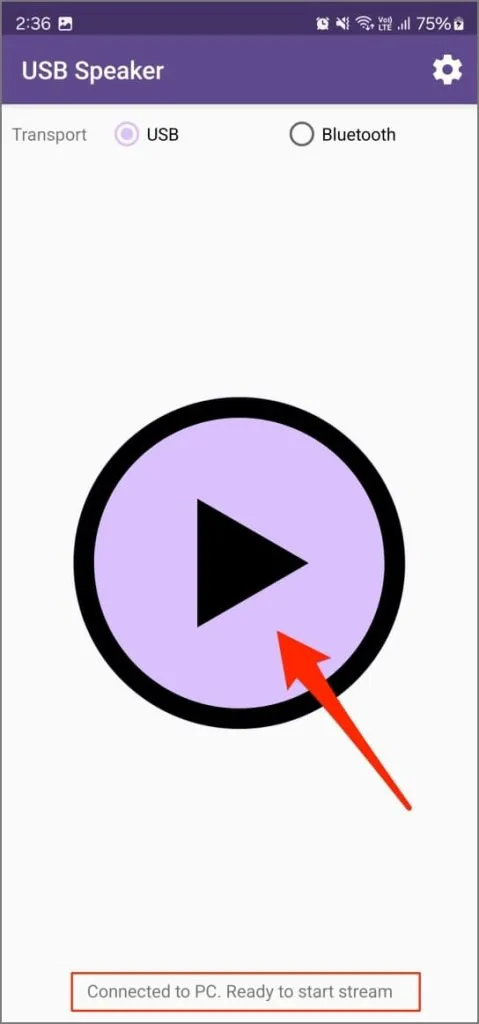
- Zainstaluj i otwórz aplikację na telefonie i komputerze.
- Podłącz je kablem USB.
- Na telefonie z Androidem przejdź do Ustawienia > Opcje programistyczne i włącz Debugowanie USB .
- Zaakceptuj monit o debugowanie w telefonie.
- Poczekaj, aż urządzenia się połączą, a następnie dotknij opcji Odtwórz .
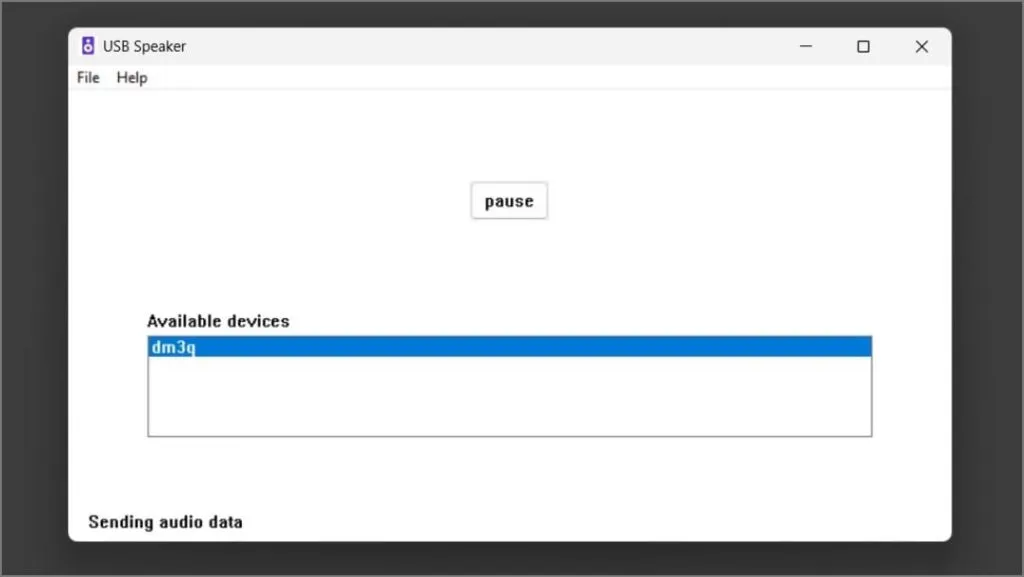
Odtwarzaj muzykę lub plik wideo na swoim komputerze. Jeśli dźwięk jest niskiej jakości, zwiększ liczbę buforów audio w ustawieniach aplikacji.
3. Soundwire (Wi-Fi, tethering przez USB)
SoundWire to popularna aplikacja, która pozwala używać telefonu z systemem Android jako głośnika do komputera, obsługując Wi-Fi, Bluetooth i przesyłanie strumieniowe przez USB. Chociaż zapewnia doskonałą jakość dźwięku, podczas bezprzewodowego przesyłania strumieniowego możesz zauważyć nieco większe opóźnienia. Aby to zminimalizować, możesz dostosować ustawienia w aplikacji, takie jak zmniejszenie rozmiaru bufora audio i włączenie kompresji dźwięku.
Chociaż początkowa konfiguracja może być nieco trudna, po skonfigurowaniu aplikacja działa bezbłędnie.
Przesyłaj strumieniowo dźwięk przez Wi-Fi:
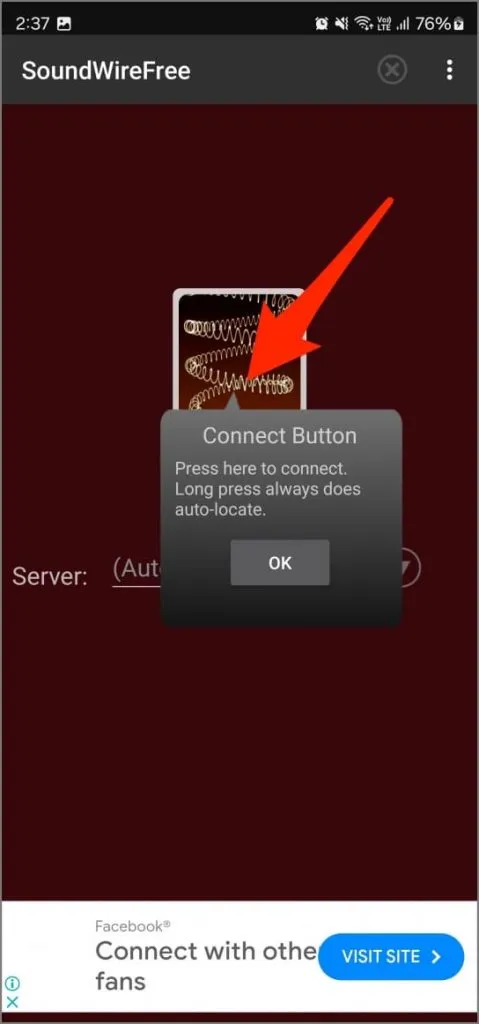
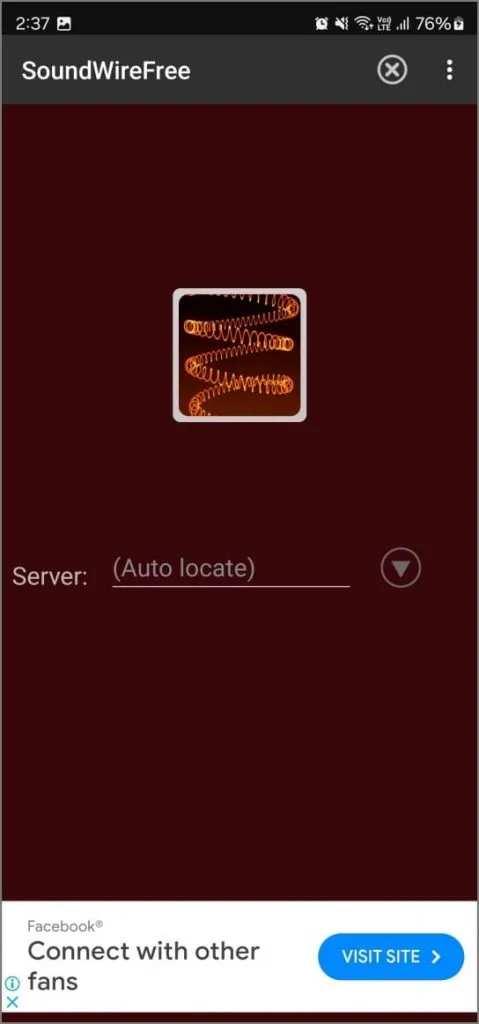
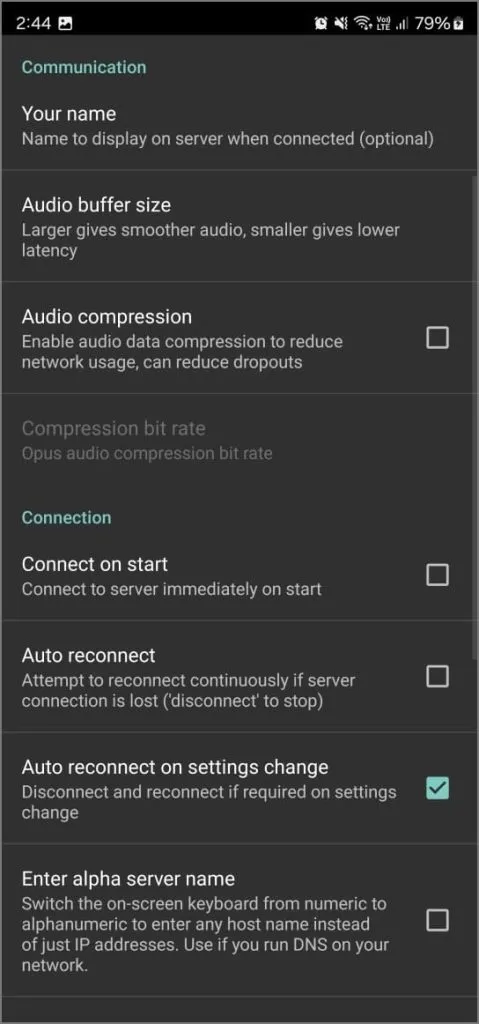
- Upewnij się, że telefon i komputer są w tej samej sieci Wi-Fi.
- Zainstaluj i otwórz Soundwire na obu urządzeniach.
- Naciśnij i przytrzymaj logo Soundwire w aplikacji, aby automatycznie połączyć się.
- Gdy na komputerze wyświetli się komunikat Połączono , możesz rozpocząć przesyłanie strumieniowe.
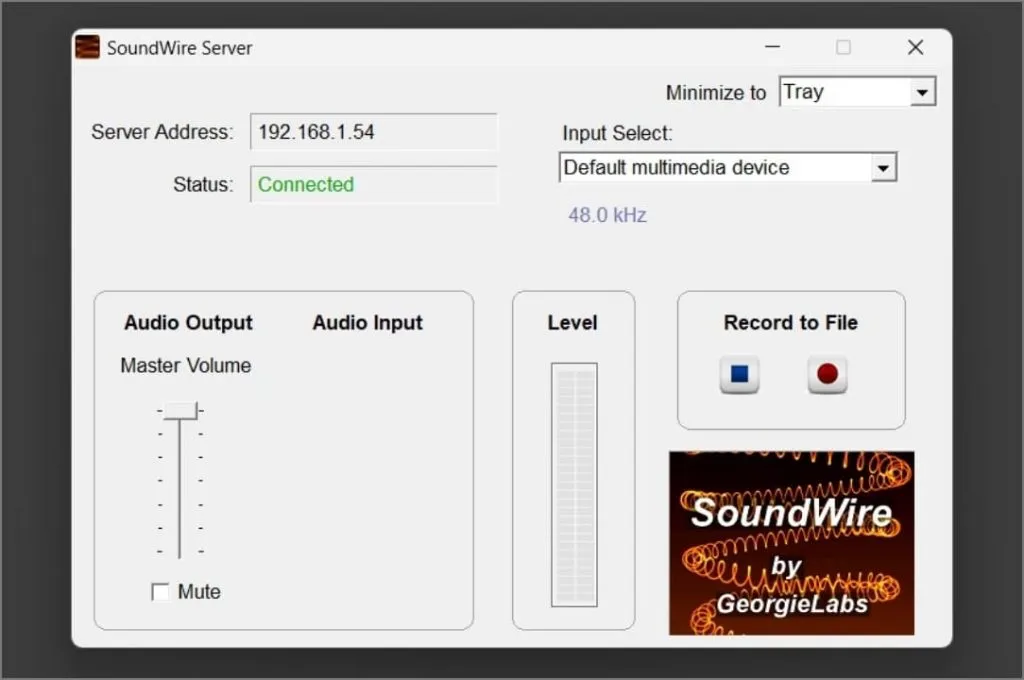
Przesyłaj strumieniowo dźwięk za pomocą tetheringu USB:
- Podłącz telefon do komputera za pomocą kabla USB.
- W telefonie wybierz Ustawienia > Połączenia > Mobilny punkt dostępu i tethering i włącz opcję Tethering przez USB .
- Zanotuj adres serwera w aplikacji Soundwire na PC i wprowadź go w aplikacji Soundwire na swoim telefonie.
- Status zmieni się na Połączono .
Aplikacja obsługuje także udostępnianie dźwięku przez tethering przez Bluetooth, ale nie działało to nawet po wielu próbach.
Pobierz: Soundwire na Androida
Pobieranie: Soundwire na PC (Windows, Linux)
Twój kieszonkowy głośnik!
Oto trzy przydatne aplikacje, dzięki którym Twój telefon z Androidem stanie się głośnikiem dla Twojego komputera. Jeśli szukasz najprostszej i bezproblemowej opcji, najlepszym wyborem może być głośnik USB. Aby uzyskać najniższe opóźnienia i najlepszą jakość dźwięku, rozwiązaniem może być AudioRelay. A jeśli pragniesz zaawansowanych funkcji i elastyczności połączeń, SoundWire będzie godną opcją.
Oprócz wyżej wymienionych aplikacji możesz także używać VLC Media Player do przesyłania strumieniowego audio i wideo z komputera do telefonu. Jest to nieco bardziej skomplikowane technicznie i wymaga pewnej konfiguracji. Instrukcje znajdziesz w szczegółowym przewodniku Android Authority .


Dodaj komentarz