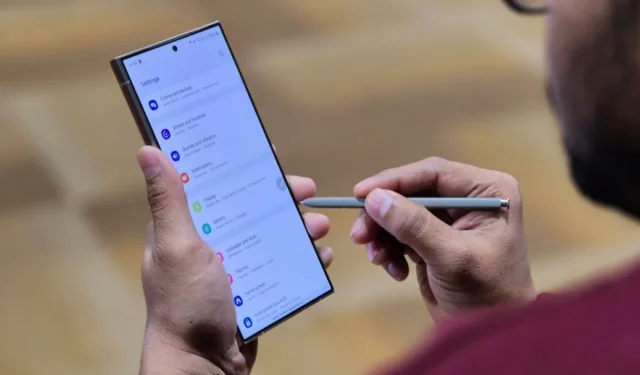
Niezależnie od tego, czy kupiłeś Samsunga Galaxy S24, czy używasz go już od jakiegoś czasu, być może zdjąłeś plastik lub użyłeś etui. Niezależnie od tego, czy skonfigurujesz szybką parę w celu aktualizacji ze starszego telefonu Samsung, chcesz, aby Twój nowy telefon działał w jak najlepszym stanie. Poza tym naturalne jest, że chcesz wycisnąć najlepszą wydajność z jednostki premium. Aby Ci w tym pomóc, przygotowaliśmy najlepsze wskazówki, triki i ukryte funkcje Samsunga Galaxy S24, z których możesz skorzystać.
Te wskazówki i triki działają z całą rodziną Galaxy S24 — S24, S24 Plus i S24 Ultra. Chociaż S24 Ultra może mieć pewne ekskluzywne funkcje, omówiliśmy wszystkie modele.
1. Spraw, aby Twój ekran był ostrzejszy (S24 Plus i Ultra)
Samsung wyposaża Galaxy S24 Plus i S24 Ultra w ekrany QHD+, w przeciwieństwie do serii Galaxy S23, gdzie taki dostał tylko model Ultra. Panele wyświetlaczy w Galaxy S24 Plus i S24 Ultra mogą osiągnąć szczytową jasność na poziomie 2600 nitów i częstotliwość odświeżania 120 Hz.
Jednak rozdzielczość QHD+ nie jest domyślnie włączona i należy ręcznie zmienić ustawienia wyświetlania, aby uzyskać możliwie najostrzejszą jakość obrazu. Nie będzie to wymagane, jeśli korzystałeś już z S23 Ultra z ustawieniami QHD+ i zaimportowałeś te ustawienia podczas aktualizacji.
1. Na telefonie z serii Galaxy S24 wybierz Ustawienia > Wyświetlacz .
2. Stuknij w Rozdzielczość ekranu .

2. Wybierz opcję QHD+ 3120 x 1440 i dotknij Zastosuj .

Wyższa rozdzielczość może zużywać nieco więcej energii, ale duże akumulatory w S24 Plus i Ultra (odpowiednio 4900 mAh i 5000 mAh) z łatwością sobie z tym poradzą.
Jeśli nadal chcesz maksymalnie wykorzystać czas pracy baterii swojego telefonu, ustaw rozdzielczość na Full HD+ lub użyj Bixby Routines, aby automatycznie przełączać się między QHD+ i Full HD+ w oparciu o czas, poziom naładowania baterii, określone aplikacje lub lokalizację.
2. Utwórz niestandardową tapetę generatywną AI
Po zwiększeniu rozdzielczości możesz spodziewać się ostrego obrazu. Możesz do tego wykorzystać unikalną tapetę wykonaną na Twoim telefonie. Na Galaxy S24 możesz tworzyć unikalne tapety za pomocą generatywnej sztucznej inteligencji i oferować kojące efekty, takie jak animowane tapety.

Podczas gdy Galaxy AI wykorzystuje magię chmury do tworzenia tapet, do ich wygenerowania możesz użyć jedynie kombinacji ograniczonych słów i zdań. Oto jak wygenerować animowaną tapetę na Galaxy S24:
1. Otwórz aplikację Ustawienia na Galaxy S24.
2. Przejdź do opcji Tapety i styl i wybierz opcję Zmień tapety . Możesz także uszczypnąć ekran główny, aby wyświetlić Tapety i Styl .

3. Przewiń w dół, dotknij sekcji Kreatywne i wybierz Generacyjne .
4. Gdy zobaczysz różne motywy, wybierz ten, który Ci się podoba.

5. Kiedy wybierzesz jeden motyw, pojawi się monit z kilkoma wyróżnionymi słowami. Kliknij wyróżnione słowa i wybierz jedną z opcji, aby wybrać wybrane słowo.
6. Na koniec dotknij przycisku Generuj .

Galaxy AI wygeneruje teraz tapetę na podstawie Twoich wyborów. Następnie możesz ustawić go jako ekran główny, tapetę ekranu blokady lub jedno i drugie.

Jeśli nie podoba Ci się tapeta, dotknij opcji Generuj ponownie, aby uzyskać nową kompozycję. Jednakże nie ma możliwości zapisania wygenerowanych tapet, jeśli dotkniesz przycisku Generuj , aby utworzyć nowe.
3. Dodaj efekty pogodowe do ekranu blokady
Galaxy S24 z One UI 6.1 oferuje także fototapetę otoczenia. Ten nowy typ tapety dostosowuje tapetę ekranu blokady w zależności od pory dnia i pogody w Twojej lokalizacji.
Na przykład, jeśli na zewnątrz pada śnieg, na tapecie zobaczysz efekt padającego śniegu. Jeśli pada deszcz, tapeta Twojego telefonu będzie przedstawiać deszcz. Podobnie przy słonecznej pogodzie możesz zobaczyć promienie światła przeświecające przez tapetę. Odzwierciedla także porę dnia, czy to dzień, wieczór, czy noc.
Przed użyciem tapety Photo Ambient przejdź do opcji Ustawienia > Funkcje zaawansowane > Laboratoria . Stuknij w tapetę Photo Ambient i włącz przełącznik.

Następnie wykonaj następujące proste kroki:
1. Na Galaxy S24 wybierz Ustawienia > Tapety i styl > Zmień tapety .

2. Wybierz nową opcję Photo Ambient w sekcji Kreatywne . Stuknij w Wypróbuj .

3. Wybierz zdjęcie, którego chcesz użyć jako tapety otoczenia. Aby uzyskać najlepsze rezultaty, zalecamy wybranie zdjęć plenerowych wykonanych w ciągu dnia.

4. Naciśnij przycisk Odtwórz w lewym dolnym rogu, aby wyświetlić podgląd efektów pogodowych.

5. Stuknij Gotowe w prawym górnym rogu, aby zapisać.

Spowoduje to ustawienie go jako tapety Photo Ambient na ekranie blokady Galaxy S24. Ponieważ jest to funkcja eksperymentalna, pora dnia może nie zawsze być dokładna i obsługuje tylko kilka warunków pogodowych.
4. Pokaż tapetę na zawsze włączonym wyświetlaczu
W iPhonie 14 Pro firma Apple wprowadziła funkcję Always On , która wyświetla przyciemniony ekran blokady z datą, godziną, powiadomieniami i widżetami. Idąc tym tropem, Samsung wprowadził podobną funkcję w serii Galaxy S24 z One UI 6.1.

Funkcja Always On Display w Galaxy S24 może wyświetlać przyciemnioną wersję tapety ekranu blokady, nawet gdy telefon jest zablokowany. Oto jak to włączyć.
1. Otwórz Ustawienia na Galaxy S24 i dotknij Ekran blokady i AOD .
2. Wybierz opcję Zawsze na wyświetlaczu .

3. Włącz opcję Pokaż tapetę ekranu blokady .
4. Jeśli na tapecie znajdują się ludzie lub zwierzęta, rozważ włączenie opcji Usuń tło . Spowoduje to wycięcie i wyświetlenie tylko głównego obiektu zdjęcia, pozostawiając resztę ekranu ciemną.

Samsung zoptymalizował to, zmniejszając częstotliwość odświeżania ekranu w AOD i automatycznie przyciemniając tapetę w ciemnym otoczeniu. Opcja Usuń tło również pomaga zaoszczędzić trochę energii.
Niemniej jednak nadal zużywa znacznie więcej baterii niż zwykły AOD. Z naszego doświadczenia z Galaxy S24 Ultra wynika, że tapeta AOD zużywała około 20% baterii w ciągu dnia, gdy ekran był w trybie czuwania przy mieszanym oświetleniu (z jasnością zmieniającą się w zależności od oświetlenia otoczenia).
5. Dopasuj kolory interfejsu telefonu do tapety
To całkiem naturalne, że elementy interfejsu (ikony, menu, przyciski) nie dopasowują się automatycznie do tapety w Galaxy S24. Jeśli jednak podoba Ci się dostosowanie wizualne, które Ci się podoba, możesz je dopasować. Aby dopasować kolory motywu telefonu do tapety, wykonaj poniższe czynności:
1. Otwórz Ustawienia i dotknij Tapeta i styl .
2. Wybierz Paletę kolorów .

3. Włącz opcję Paleta kolorów i wybierz opcje kolorów wygenerowane na podstawie tapety. Alternatywnie, jeśli nie trafia w Twój gust, wybierz jedną z podstawowych opcji kolorystycznych.

4. Możesz włączyć opcję Zastosuj paletę do ikon aplikacji . Jest to podobne do funkcji ikon tematycznych w Androidzie , która została wprowadzona po raz pierwszy w Androidzie 12.
5. Na koniec dotknij Zastosuj , aby zapisać.

Twój telefon zastosuje paletę kolorów w całym interfejsie użytkownika, w tym w przyciskach, ikonach aplikacji, panelu szybkich ustawień, zegarze na ekranie blokady i innych elementach.

6. Włącz tryb wydajności oświetlenia
Galaxy S24, S24 Plus i S24 Ultra — wszystkie trzy telefony mają potężne chipsety. Samsung wyposażył S24 Ultra w najnowszy procesor Snapdragon 8 Gen 3, a niedrogie modele S24 i S24 Plus wyposażone są w autorski procesor Exynos 2400, który również nie jest tandetny.
Codzienne czynności, takie jak wysyłanie wiadomości, przeglądanie Internetu czy oglądanie filmów, nie wymagają tak zaawansowanego sprzętu. Właśnie dlatego Samsung umożliwia dostosowanie wydajności telefonu z serii Galaxy S24. Możesz wybierać pomiędzy trybami Jasny i Standardowy , przy czym ten ostatni jest ustawieniem domyślnym.
Przełączenie w tryb Light wydłuża baterię S24 i zapobiega przegrzaniu , automatycznie dostosowując wydajność procesora do potrzeb. Oto jak włączyć tryb wydajności Light w Galaxy S24:
1. Otwórz Ustawienia na swoim Samsungu Galaxy S24.
2. Przewiń w dół, dotknij Opieka nad urządzeniami i wybierz Profil wydajności .

3. Zmień go ze Standardowego na Lekki .

Tryb oświetlenia wyłącza się automatycznie podczas grania. Dzięki temu oszczędzasz baterię podczas regularnego korzystania z telefonu, bez pogarszania wydajności w grach. To powiedziawszy, możesz ręcznie dostosować poziom optymalizacji w ustawieniach Game Booster.
7. Dodaj widżety do ekranu blokady Galaxy S24
One UI 6.1 dla Samsunga Galaxy S24 wprowadza także nowe widżety ekranu blokady, podobne do iOS 16 . Możesz sprawdzić poziom naładowania baterii telefonu i urządzeń do noszenia, nadchodzące przypomnienia, aktualizacje pogody, statystyki Samsung Health i nie tylko, bezpośrednio z ekranu blokady telefonu.
Wykonaj poniższe czynności, aby dodać widżety do ekranu blokady Galaxy S24:
1. Otwórz Ustawienia i przejdź do opcji Ekran blokady i AOD .
2. Przewiń do sekcji Szukam czegoś innego i dotknij opcji Edytuj ekran blokady .

3. Nastąpi przejście do trybu edycji ekranu blokady. Kliknij pole Widżety pod zegarem i wybierz te, które chcesz dodać do ekranu blokady. Obecnie możesz dodawać widżety dotyczące baterii , kalendarza , przypomnień , zegara , pogody i aplikacji Samsung Health .

4. Stuknij Gotowe w prawym górnym rogu, aby zapisać zmiany.
Podobnie jak w iPhone’ach, widżety ekranu blokady w Galaxy S24 są dostępne w dwóch rozmiarach: 2×1 i 1×1. Możesz wybrać dwa widżety 2×1 lub cztery widżety 1×1. Możesz też połączyć to z kombinacją dwóch widżetów 1×1 i jednego widżetu 2×1.

8. Popraw dźwięk za pomocą Dolby Atmos
Podobnie jak jej poprzednicy od czasów Galaxy S10, seria S24 obsługuje Dolby Atmos w słuchawkach i głośnikach. Dolby Atmos zapewnia wirtualny dźwięk przestrzenny, dzięki czemu wokale i dialogi w strumieniu wideo są głośne i wyraźne.
Niezależnie od tego, czy słuchasz chwytliwych hitów popu, czy mocnego hip-hopu, włącz go, aby uzyskać doskonałe wrażenia dźwiękowe. Oto jak:
1 . Otwórz Ustawienia i wybierz Dźwięki i wibracje .
2. Stuknij w Jakość dźwięku i efekty .

3. Włącz przełącznik Dolby Atmos i Dolby Atmos dla gier .

4. Domyślnie jest ustawiony na Auto , ale możesz dotknąć Dolby Atmos, aby wybrać jedną z następujących opcji:

- Auto: analizuje sygnał audio w celu optymalizacji jakości dźwięku na podstawie tego, czego słuchasz.
- Film: poprawia dialogi, atmosferę tła i efekty dźwiękowe, tworząc wrażenia dźwiękowe przypominające 3D, pasujące do akcji na ekranie. Użyj tego, aby uzyskać wciągające wrażenia podczas oglądania filmów, programów i plików wideo.
- Muzyka: Koncentruje się na dostarczaniu muzyki w takiej formie, w jakiej została stworzona. Tworzy wyraźną separację pomiędzy wokalem i instrumentami. Użyj tej opcji, aby muzyka brzmiała bogatsza i bardziej dynamiczna.
- Głos: To ustawienie wstępne nadaje priorytet klarowności mowy, dzięki czemu głosy są wyraźne i łatwe do zrozumienia. Nadaje się do podcastów, audiobooków, wiadomości i rozmów wideo.
Inne ulepszenia dźwięku
Inne opcje znajdziesz także na ekranie Jakość dźwięku i efekty . Oto, co mają na myśli:

- Korektor: Twój Galaxy S24 ma kilka predefiniowanych ustawień korektora, takich jak wzmocnienie basów, rock, muzyka klasyczna, jazz itp. Wybierz to w zależności od tego, jak chcesz brzmieć Twoja muzyka. Można także ręcznie regulować suwaki, aby precyzyjnie dostroić różne poziomy częstotliwości dźwięku. Daje to większą kontrolę nad dźwiękiem muzyki, filmów i innych materiałów audio.
- Adapt Sound: Funkcja Adapt Sound dostosowuje dźwięk do Twoich uszu podczas noszenia słuchawek przewodowych lub bezprzewodowych. Tworzy niestandardowy profil dźwiękowy dostosowany do Twojego słuchu, odtwarzając serię sygnałów dźwiękowych i dostosowując częstotliwości na podstawie Twoich reakcji. Możesz zastosować go do multimediów (muzyki, filmów), połączeń lub obu. Ponadto oferuje także gotowe ustawienia oparte na wieku.
- Upscaler UHQ: Ultra-High-Quality Upscaler w Galaxy S24 to funkcja przetwarzania dźwięku, która poprawia jakość dźwięku skompresowanych plików audio, takich jak MP3 lub muzyka przesyłana strumieniowo, próbując odtworzyć utracone szczegóły. Jest wyszarzony i włącza się automatycznie podczas korzystania ze słuchawek przewodowych.
9. Ustaw różne wyjścia audio dla każdej aplikacji
Samsung oferuje unikalną funkcję o nazwie Oddzielny dźwięk aplikacji, która jest również dostępna w serii Galaxy S24. Ta funkcja umożliwia kierowanie dźwięku z określonych aplikacji do różnych wyjść, takich jak słuchawki, głośniki lub urządzenia Bluetooth.
Wyobraź sobie, że jedziesz ze znajomym i chcesz nawigować w Mapach Google, słuchając muzyki w Spotify. Nie chcesz, aby szczegółowe instrukcje nawigacyjne zakłócały przyjemność słuchania muzyki. Możesz użyć osobnego dźwięku aplikacji i ustawić Mapy Google tak, aby korzystały z głośnika telefonu w celu zapewnienia wyraźnych wskazówek głosowych, jednocześnie konfigurując Spotify tak, aby korzystał z głośnika Bluetooth w samochodzie w celu nieprzerwanego odtwarzania muzyki.
Oto jak korzystać z funkcji oddzielnego dźwięku aplikacji w Galaxy S24:
1. Otwórz Ustawienia w telefonie Galaxy S24.
2. Przejdź do opcji Dźwięki i wibracje i wybierz opcję Oddziel dźwięk aplikacji .

3. Włącz opcję Włącz teraz . Zobaczysz wyskakujące okienko z prośbą o wybranie aplikacji i urządzenia audio. Kliknij Wybierz .

4. Na następnym ekranie wybierz aplikację, dla której chcesz ustawić inne wyjście audio. Jeśli jest niedostępny, dodaj go, dotykając Dodaj aplikacje .
5. Następnie naciśnij Wstecz i wybierz urządzenie audio, którego chcesz używać w wybranych aplikacjach (np. głośnik telefonu lub urządzenie audio Bluetooth).

Wybrane aplikacje będą odtwarzać dźwięk za pośrednictwem określonego urządzenia audio, podczas gdy inne aplikacje będą działać z domyślnym wyjściem audio (głośnikami Twojego urządzenia). Oddzielny dźwięk aplikacji działa tylko wtedy, gdy wybrane wyjście audio różni się od głównego wyjścia audio telefonu.
10. Zmień przypisanie przycisku Bixby do menu zasilania
Domyślnie naciśnięcie i przytrzymanie przycisku zasilania na telefonie Samsung Galaxy S24 (i najnowszych telefonach Galaxy) aktywuje Bixby. Możesz to zmienić, aby wyświetlić menu wyłączania i dodać czynności dwukrotnego naciśnięcia, takie jak uruchomienie Aparatu, Map, Asystenta Google lub dowolnej innej często używanej aplikacji, poprzez dwukrotne dotknięcie bocznego klawisza. Oto jak to zrobić:
1. Otwórz aplikację Ustawienia .
2. Przejdź do opcji Funkcje zaawansowane i wybierz Przycisk boczny .

3. Wybierz, co się stanie po dwukrotnym naciśnięciu lub naciśnięciu i przytrzymaniu przycisku bocznego.
- Dwukrotne naciśnięcie: wybierz opcję Szybkie uruchamianie aparatu , Szybki dostęp do portfela Samsung lub Otwórz aplikację (wybierz żądaną aplikację).
- Naciśnij i przytrzymaj: zmień opcję z Wake Bixby (domyślnie) na menu Wyłącz .

Otóż to. Możesz teraz nacisnąć i przytrzymać przycisk boczny, aby wyświetlić menu wyłączania.
Jeśli wolisz, aby ustawienie Bixby było ustawione na Bixby, masz trzy sposoby wyłączenia Galaxy S24: za pomocą przycisku zasilania na panelu szybkiego dostępu, instruując Bixby, aby „wyłączył telefon” lub naciskając i przytrzymując przycisk boczny i przycisk regulacji głośności przyciski w dół, aby uzyskać dostęp do menu zasilania.
Jeśli wolisz Asystenta Google od Bixby , możesz dodać skrót dwukrotnego naciśnięcia, aby go otworzyć. Dodatkowo możesz utworzyć procedurę Bixby, aby uruchomić Asystenta za pomocą bocznego klawisza (wymaga modułu Procedury + Goodlock) lub użyć aplikacji innych firm do ponownego przypisania przycisku .
11. Przełącz na tryb ciemny
Cała seria Samsungów Galaxy S24 wyposażona jest w wyświetlacze AMOLED, które umożliwiają wyłączanie poszczególnych pikseli, aby pokazać prawdziwą czerń. Oznacza to, że wyświetlanie czarnej zawartości na ekranie zużywa prawie znikomą ilość energii w porównaniu do bieli lub innych kolorów.
Przełączenie w tryb ciemny znacznie zmniejsza zużycie baterii i minimalizuje zmęczenie oczu w warunkach słabego oświetlenia. Oto jak to aktywować.
1. Otwórz Ustawienia w telefonie Samsung Galaxy S24.
2. Stuknij w Wyświetlacz , a następnie wybierz Ciemny .

3. Aby zaplanować tryb ciemny, dotknij Ustawienia trybu ciemnego , włącz opcję Włącz zgodnie z harmonogramem i wybierz harmonogram.

Domyślnie użycie trybu ciemnego powoduje przyciemnienie ekranu głównego i tapety ekranu blokady. Aby to zmienić, wybierz Ustawienia > Tapeta i styl > wyłącz Przyciemnij tapetę, gdy włączony jest tryb ciemny .
12. Użyj funkcji ochrony baterii
One UI 6.1 wprowadza ulepszone funkcje ochrony baterii w serii Galaxy S24. Wcześniej można było ograniczyć ładowanie baterii tylko do 85%. Ale teraz idzie to dalej, oferując szczegółową kontrolę nad zachowaniem podczas ładowania. Użyj go, aby utrzymać dobrą kondycję baterii telefonu na dłuższą metę:
1. Otwórz Ustawienia i przejdź do Bateria > Ochrona baterii .

2. Włącz tę funkcję i wybierz preferowany poziom ochrony.
- Podstawowy: automatycznie zatrzymuje ładowanie, gdy telefon zostanie naładowany do 100%. Ładowanie zostanie wznowione, gdy poziom naładowania baterii spadnie do 95%.
- Maksimum: ładowanie akumulatora zostaje automatycznie zakończone po osiągnięciu poziomu 80%.
- Adaptacyjny: podobnie jak ładowanie adaptacyjne w Google Pixel, ładuje baterię do 80%, a następnie stopniowo napełnia ją do 100% w zależności od Twoich nawyków użytkowania, takich jak harmonogram snu.

Jeśli zazwyczaj trzymasz się stałego harmonogramu, podłączasz telefon co wieczór i odłączasz go po przebudzeniu, zalecamy wybranie opcji Adaptacyjny . Jeśli śpisz nieregularnie, wybierz opcję Podstawowy lub Maksymalny, w zależności od tego, jak często korzystasz z telefonu i jak dbasz o stan baterii.
13. Wyłącz sugestie aplikacji w menu Ostatnie
Gdy po raz pierwszy otworzysz menu ostatnich aplikacji, aby przejść do ostatnio używanej aplikacji lub wyczyścić listę, możesz zauważyć sekcję z sugestiami aplikacji poniżej ostatnio używanych aplikacji. To sprawia, że menu wydaje się zatłoczone i niektórym użytkownikom może się nie przydać. Oto jak wyłączyć sugestie aplikacji w menu ostatnich aplikacji:
1. Przesuń palcem w górę od paska nawigacji, aby otworzyć menu ostatnich aplikacji.
2. Stuknij trzy kropki w prawym górnym rogu i wybierz Ustawienia .

3. Wyłącz opcję Pokaż polecane aplikacje . Sugestie aplikacji znikną z ekranu ostatnich aplikacji.

14. Użyj akcji S-Pen Air (tylko S24 Ultra)
Rysik S-Pen w Samsungu Galaxy S24 Ultra obsługuje funkcję Air Actions , co oznacza, że możesz sterować telefonem, otwierać aplikacje, zmieniać muzykę, przewijać zdjęcia i wykonywać inne czynności, machając lub klikając rysikiem w powietrzu, bez dotykania wyświetlacza.

Aby skorzystać z Air Actions, wyjmij S-Pen z telefonu i wypróbuj te podstawowe gesty:
Otwieranie aplikacji: Naciśnij i przytrzymaj przycisk na rysiku S-Pen przez kilka sekund, aby otworzyć Aparat. Jeśli chcesz, możesz otworzyć inną aplikację, wybierając Ustawienia > Funkcje zaawansowane > S Pen > Air Actions > Naciśnij i przytrzymaj przycisk pióra . Następnie wybierz preferowaną aplikację.
Działania w aplikacji: każda aplikacja ma niestandardowe akcje powietrzne. Na przykład naciśnij i przytrzymaj przycisk pióra, a następnie przesuń palcem w lewo lub w prawo, aby zmienić tryb w aplikacji Aparat. Podobnie muśnij w lewo lub w prawo, aby przeglądać zdjęcia w galerii.
- Aby wyświetlić akcje powietrzne dla aplikacji, otwórz ją i dotknij pływającej ikony S-Pen na ekranie. Powinieneś teraz zobaczyć listę obsługiwanych akcji.

- Aby dostosować działania dla każdej aplikacji, wybierz Ustawienia > Funkcje zaawansowane > S Pen > Akcje Air i dotknij ikony aplikacji.

Wykonuj akcje w dowolnym miejscu: te akcje powietrzne działają w dowolnym miejscu i czasie. Można ich używać na ekranie głównym lub ekranie dowolnej aplikacji. Wystarczy wcisnąć boczny przycisk i wykonać odpowiednią akcję. Oto domyślne działania w dowolnym miejscu:
- Naciśnij boczny przycisk i narysuj w powietrzu literę C, aby wrócić.
- Narysuj Ↄ w powietrzu, aby uzyskać dostęp do najnowszych aplikacji.
- Muśnij w górę i w dół (jak `), aby wrócić do domu.
- Narysuj literę U w powietrzu, aby otworzyć Smart Select i wykonać zrzuty ekranu.
- Potrząśnij rysikiem S-Pen, aby otworzyć funkcję Screen Write.
15. Wypróbuj funkcje Galaxy AI
Galaxy AI to jedna z głównych zalet serii Samsung Galaxy S24, która wykorzystuje przetwarzanie na urządzeniu i w chmurze, aby zwiększyć komfort korzystania ze smartfona. Oto główne funkcje AI, które musisz wypróbować na swoim S24:

- Tłumaczenie na żywo dla połączeń : Live Translate Call to dwukierunkowy tłumacz głosowy dla połączeń telefonicznych. Po włączeniu tłumaczy rozmowę obu uczestników na języki, które rozumieją, w czasie rzeczywistym.
- Tryb tłumacza : Można go znaleźć w panelu szybkich ustawień. Tłumaczy ich mowę na Twój język i odwrotnie w czasie rzeczywistym. Możesz go używać podczas rozmowy z osobą, która w prawdziwym świecie mówi innym językiem.
- Asystent przeglądania Podsumuj i przetłumacz : Przeglądarka internetowa Samsung może teraz wykorzystywać sztuczną inteligencję do podsumowywania stron internetowych i artykułów w zwięzłe punkty oraz do tłumaczenia języków obcych na Twój.
- Asystent notatek : dostępny w aplikacji Samsung Notes, pomaga podsumowywać notatki, automatycznie formatować je w formie wypunktowań lub notatek ze spotkań, tłumaczyć je i poprawiać pisownię za pomocą sztucznej inteligencji.
- Asystent pisania wiadomości : To asystent pisania oparty na sztucznej inteligencji, który oferuje sugestie dotyczące dostosowania tonu pisma zarówno do stylu profesjonalnego, jak i swobodnego. Zapewnia także sugestie dotyczące pisowni i gramatyki oraz bezproblemowo tłumaczy teksty w wybranych aplikacjach, takich jak Wiadomości, WhatsApp i Instagram.
- Asystent transkrypcji: konwertuje nagrania głosowe w aplikacji Dyktafon na transkrypcje tekstowe i streszczenia, które możesz przeglądać i tłumaczyć.
- Edycja generatywna na zdjęciach: przesuwaj, usuwaj lub zmieniaj rozmiar ludzi i obiektów oraz korzystaj z generatywnej sztucznej inteligencji, aby wypełnić wszelkie luki w tle. Dostosuj także kąt obrazów i wygeneruj nowe tło, aby wypełnić luki wokół krawędzi.
Możesz uzyskać dostęp do wszystkich powyższych funkcji i włączyć je w telefonie Samsung Galaxy S24, wybierając Ustawienia > Funkcje zaawansowane > Zaawansowana inteligencja .

16. Użyj kółka do wyszukiwania
Circle to Search to udoskonalona wersja Google Lens, która pozwala wyszukiwać wszystko na ekranie telefonu jednym gestem, bez opuszczania bieżącej aplikacji. Domyślnie Galaxy S24 ma włączoną funkcję Circle to Search.
Aby skorzystać z aplikacji Circle to Search, dotknij i przytrzymaj przycisk Początek (w przypadku nawigacji za pomocą przycisków ekranowych) lub pasek nawigacji na dole (w przypadku korzystania z gestów).

Narysuj okrąg wokół obiektu na ekranie palcem lub rysikiem S-Pen, a następnie unieś palec, aby wyszukać.

Gdy zakreślisz, napiszesz lub dotkniesz czegoś na ekranie, przywołuje Obiektyw Google i wyświetla wszystko, co jest powiązane z wybranym tekstem lub obiektem w Internecie. Użyj go, aby natychmiast odkryć rasę psa, którą widziałeś na Instagramie, lub dowiedz się, gdzie kupić modne buty, które nosi Twój ulubiony twórca.
17. Utwórz kilka procedur Bixby
Bixby Routines to funkcja preinstalowana w telefonie Samsung Galaxy, podobna do aplikacji Skróty na iPhone’ach . Może automatycznie uruchamiać aplikacje lub zmieniać ustawienia w zależności od działań, pory dnia, lokalizacji, poziomu naładowania baterii i innych czynników.
Na przykład, gdy wieczorem kładziesz się spać, Twój telefon może automatycznie wyłączyć 5G, włączyć tryb oszczędzania energii, aktywować tryb Nie przeszkadzać i nie tylko. Podobnie po otwarciu aplikacji YouTube telefon może zwiększyć głośność do maksimum, wyłączyć powiadomienia i włączyć automatyczne obracanie.
Zobaczmy, jak utworzyć procedurę Bixby. Następnie podzielimy się z Tobą kilkoma praktycznymi procedurami, które pomogą Ci zacząć.
1. Otwórz aplikację Ustawienia na swoim Galaxy S24.
2. Wybierz Tryby i Procedury i przejdź do zakładki Procedury .

4. Stuknij w Dodaj procedurę (+) w prawym górnym rogu.

4. Określ akcję uruchamiającą procedurę i co się stanie po jej uruchomieniu (podobnie jak w logice „jeśli-to”).

Oto kilka przydatnych procedur Bixby do wykorzystania w Galaxy S24:
1. Oszczędzaj baterię w nocy:
Jeśli — Okres czasu (wybierz porę snu), Stan ładowania: Brak ładowania
Następnie — Oszczędzanie energii włączone, lokalizacja/5G/NFC/Bluetooth wyłączone, płynność ruchu wyłączona, tryb ciemny włączony
2. W niektórych aplikacjach nie wyłączaj ekranu:
Jeśli — aplikacja jest otwarta (przykład: YouTube lub Netflix), poziom naładowania baterii: równy lub wyższy niż 30%
Następnie — Limit czasu ekranu: 10 minut
3. Aktywuj tryb wibracji w pracy:
Jeśli — Lokalizacja (dodaj lokalizację miejsca pracy) lub Wi-Fi (wybierz sieć w miejscu pracy)
Następnie — Tryb dźwięku: Wibracje
4. Wyłącz szybkie ładowanie w nocy:
Jeśli — Okres czasu (wybierz porę snu)
Następnie — szybkie ładowanie WYŁĄCZONE
18. Włącz historię powiadomień
Być może przypadkowo przesunąłeś lub wyczyściłeś wszystkie powiadomienia, by później zdać sobie sprawę, że przegapiłeś coś ważnego. Na szczęście funkcja Historia powiadomień Androida może temu zapobiec. Włącz tę opcję teraz, jeśli jeszcze tego nie zrobiłeś, aby uniknąć przegapienia ważnych powiadomień w przyszłości. Oto jak:
1. Otwórz Ustawienia i wybierz Powiadomienia > Ustawienia zaawansowane .

2. Stuknij w Historia powiadomień i włącz tę funkcję.

Od tej chwili wszelkie powiadomienia, które odrzucisz z panelu powiadomień, będą pojawiać się na tym ekranie. Jeśli więc je przypadkowo usuniesz, będziesz wiedział, gdzie to sprawdzić.

19. Włącz kategorie powiadomień
W systemie Android 8.0 Oreo Google umożliwia użytkownikom kontrolowanie powiadomień dla każdej kategorii aplikacji. Na przykład możesz wyłączyć powiadomienia z Instagrama o komentarzach, polubieniach, transmisjach wideo na żywo, IGTV, ogłoszeniach o produktach i nie tylko, pozostawiając je włączone dla bezpośrednich wiadomości i połączeń.
Jednak Samsung domyślnie wyłączył tę funkcję w One UI 6.1 na Galaxy S24. Aby odzyskać szczegółową kontrolę nad powiadomieniami, włącz ją ręcznie w ustawieniach:
1. Otwórz Ustawienia i wybierz Powiadomienia .
2. Stuknij Ustawienia zaawansowane na dole.

3. Przewiń tę stronę w dół i włącz opcję Zarządzaj kategoriami powiadomień dla każdej aplikacji .

Zobaczysz nową opcję Kategorie powiadomień w obszarze Powiadomienia na stronie informacji o aplikacji. Możesz selektywnie włączać alerty dla wybranych kategorii i wyłączać te, których nie chcesz. Ta funkcja chroni Cię przed niechcianym bałaganem, a jednocześnie gwarantuje, że nie przegapisz ważnych powiadomień.

20. Włącz wyszukiwanie offline
Podobnie jak Apple i Google, Samsung posiada sieć SmartThings Find, która pomaga zlokalizować zagubione urządzenia Galaxy. Zalecamy włączenie go w momencie otrzymania Galaxy S24. Dzięki temu Twój telefon będzie mógł zostać znaleziony przez urządzenia Galaxy innych osób z dostępem do Internetu, nawet w trybie offline.
Co więcej, Twój Galaxy S24 może pomóc w skanowaniu w poszukiwaniu zagubionych urządzeń w pobliżu, w tym innych telefonów Galaxy i urządzeń do noszenia, takich jak zegarki i słuchawki douszne, o ile wyszukiwanie offline jest włączone na obu urządzeniach, a Twój S24 był ostatnim urządzeniem, z którym się łączyły (z wyjątkiem telefonów i SmartTags który może bezpośrednio połączyć się z siecią SmartThings Find).
Oto jak to włączyć:
1. Otwórz Ustawienia i przejdź do Bezpieczeństwo i prywatność .
2. Stuknij opcję Ochrona utraconego urządzenia .

3. Włącz opcję Zezwól na znalezienie tego telefonu . Następnie włącz opcję Wyślij ostatnią lokalizację i Znajdowanie w trybie offline .

4. Stuknij Włącz, aby potwierdzić.

Jeśli zgubisz Galaxy S24, oprócz usługi Znajdź moje urządzenie Google możesz skorzystać z aplikacji SmartThings lub witryny SmartThings Find , aby zlokalizować telefon, zdalnie zadzwonić i wymazać jego dane.

21. Najlepsze dobre dostosowania blokady dla Galaxy S24
Czy chcesz spersonalizować swój Galaxy S24? Cóż, masz szczęście, dzięki aplikacji Samsung Good Lock . Umożliwia instalowanie na telefonie małych miniaplikacji oferujących ulepszenia, narzędzia i poprawki wykraczające poza istniejące dostosowania One UI.
Dzięki Good Lock możesz zmienić wygląd i działanie szybkiego panelu, dostosować zegar na ekranie blokady, dostosować ustawienia S-Pen, uzyskać dostęp do nowych motywów, usprawnić wielozadaniowość i przełączanie aplikacji i wiele więcej.
Aby rozpocząć, zainstaluj na swoim telefonie aplikację Good Lock ze sklepu Samsung.

Otwórz go i zainstaluj minimoduły, które chcesz mieć. Niektóre instalują się jako zwykłe aplikacje i pojawiają się w szufladzie aplikacji, a do innych można uzyskać dostęp z poziomu Good Lock.

Good Lock ma dwie kategorie modułów dostosowywania: Makijaż i Życie . Pierwsza skupia się na dostosowywaniu wizualnym, takim jak motywy oraz zmiana wyglądu i stylu, podczas gdy druga skupia się bardziej na ulepszeniach funkcjonalnych i narzędziach zwiększających produktywność. Oto kilka modułów Good Lock, które bardzo mi się podobają i myślę, że mogą Ci się spodobać:
- LockStar: pozwala dostosować ekran blokady i zawsze włączony wyświetlacz. Możesz zmienić styl, czcionkę i kolor zegara, dodać widżety do AOD i ekranu blokady oraz dodać skróty do aplikacji do ekranu blokady. Dodatkowo możesz zastosować efekty dynamiczne do tła.

- NavStar: Moduł ten skupia się w szczególności na dostosowywaniu paska nawigacji. Możesz zmienić kolejność przycisków paska nawigacyjnego, dostosować ich wygląd (ikony, kolory i układ) oraz włączyć dodatkowe gesty przesuwania (takie jak robienie zrzutów ekranu lub sterowanie odtwarzaniem muzyki). Pozwala także ukryć pasek nawigacyjny w Galaxy S24.

- QuickStar: Użyj go, aby przeprojektować interfejs szybkiego panelu. Możesz dostosować liczbę wierszy i kolumn, rozmiar i przezroczystość kafelków oraz kolor i motyw panelu. Co więcej, możesz ukryć ikony paska stanu i dodać skróty dwukrotnego dotknięcia do szybkich kafelków panelu.

- Procedury+: dodaje więcej procedur i zaawansowanych funkcji do Bixby Routines, takich jak wyzwalacze przycisków, makra dotykowe i integracja z rysikiem S-Pen. Jeśli chciałeś utworzyć procedurę, ale nie było to możliwe ze względu na niedostępność wyzwalaczy, wypróbuj Procedury+.

- Camera Assistant: Przydatny moduł Good Lock, jeśli klikniesz wiele zdjęć. Dodaje takie ustawienia, jak Auto HDR, wygładzanie obrazu, automatyczne przełączanie obiektywów, krótsza migawka i inne, do aparatu telefonu Galaxy.

- RegiStar: Dostosuj ekran główny Ustawień, reorganizując lub ukrywając opcje oraz zmieniając sposób wyświetlania konta Samsung w Ustawieniach. Dodatkowo możesz dodać akcje Back-Tap, aby wykonywać czynności lub uruchamiać aplikacje po dwukrotnym lub trzykrotnym dotknięciu tyłu telefonu i ustawić niestandardowe akcje naciśnięcia i przytrzymania bocznego klawisza.

- Asystent dźwięku: moduł ten pozwala ustawić różne poziomy głośności dla każdej aplikacji , dostosować panel głośności i kontrolować szybkość zmian głośności. Istnieją również ciekawe opcje, takie jak umożliwienie dwóm aplikacjom jednoczesnego odtwarzania dźwięku lub zastosowanie efektów zmiany głosu do mikrofonu.

Opanuj swojego Samsunga Galaxy S24
Samsung przygotował One UI 6.1 z mnóstwem ciekawych funkcji. A jeśli lubisz poprawiać rzeczy, Good Lock ma jeszcze więcej opcji. Skorzystaj z tych porad i wskazówek, które pomogą Ci w pełni wykorzystać możliwości telefonu Samsung Galaxy S24, S24 Plus lub S24 Ultra. Śmiało, baw się i dostosowuj go do swoich potrzeb, aby zwiększyć swoją codzienną produktywność.


Dodaj komentarz