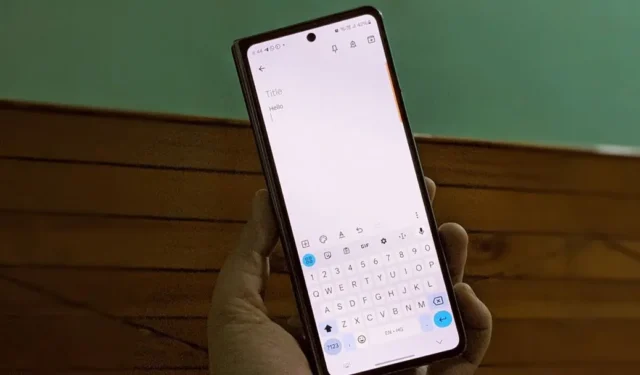
Klawiatura Samsung to jedna z najlepszych klawiatur na rynku, stanowiąca silną konkurencję dla Gboard i SwiftKey. Podobnie jak te dwie klawiatury, klawiatura Samsung jest również wyposażona w ciekawe ustawienia, które trzeba znać, aby zwiększyć swoje wrażenia. Ale jakie to są ustawienia? Sprawdźmy najlepsze i fajne ustawienia klawiatury Samsung.
1. Zmień metodę przełączania języka
Jeśli regularnie przełączasz się między wieloma językami , klawiatura Samsung udostępnia ustawienie, w którym możesz wybrać przycisk używany do przełączania języków.
1. Otwórz aplikację Ustawienia i przejdź do opcji Zarządzanie ogólne > Ustawienia klawiatury Samsung. Alternatywnie otwórz klawiaturę Samsung i dotknij ikony Ustawienia , aby otworzyć Ustawienia klawiatury Samsung.

2 . Stuknij w Języki i typy, a następnie Metoda przełączania języków.
3. Wybierz preferowaną opcję. Możesz wybrać pomiędzy klawiszem języka, przeciągnięciem spacją lub skorzystać z obu metod.

2. Utwórz skróty tekstowe dla często używanych zdań
Czy często zdarza Ci się pisać to samo zdanie lub nawet kilka zdań? Teraz nie musisz już wiele pracować, ponieważ możesz tworzyć skróty tekstowe w aplikacji Klawiatura Samsung.
Przykład: Załóżmy, że piszesz: „Witam, jak się masz?” Jak leci?’ często. Możesz utworzyć skrót tekstowy, np. Heloo i przypisać go do frazy. Teraz za każdym razem, gdy wpiszesz Heloo, klawiatura Samsung automatycznie zastąpi ją przypisaną frazą.
Wykonaj poniższe czynności, aby utworzyć skrót tekstowy na klawiaturze Samsung:
1. Otwórz Ustawienia klawiatury Samsung i dotknij Skróty tekstowe .
2. Stuknij ikonę + (Dodaj) u góry, aby utworzyć nowy skrót. Wpisz frazę w polu tekstowym Fraza rozwinięta i skrót w polu Skrót. Stuknij w Dodaj .

3. Przełączaj pomiędzy różnymi trybami klawiatury
Nie każdy jest fanem standardowego trybu klawiatury. Możesz odsunąć klawiaturę od dołu lub podzielić ją, aby ułatwić pisanie. Na szczęście klawiatura Samsung oferuje dwa dodatkowe tryby – pływającą i dzieloną klawiaturę.
Aby przełączać tryby klawiatury w klawiaturze Samsung, przejdź do Ustawień klawiatury Samsung i dotknij Tryb . Wybierz preferowany tryb, aby stał się domyślnym trybem pisania. Jeśli masz telefon składany, możesz wybrać różne tryby dla ekranu głównego i głównego.

4. Zmień rozmiar klawiatury
Niezależnie od tego, czy potrzebujesz małej, czy dużej klawiatury , klawiatura Samsung oferuje jedno i drugie. Możesz wybrać rozmiar klawiatury zgodnie z wymaganiami w ustawieniach klawiatury.
Otwórz Ustawienia klawiatury Samsung i przejdź do opcji Rozmiar i przezroczystość. Dostosuj wielkość klawiatury do swoich potrzeb.

5. Wyłącz pasek narzędzi na klawiaturze
Jeśli maleńkie ikony znajdujące się nad układem klawiatury rozpraszają Cię lub nie chcesz ich używać, możesz pozbyć się paska narzędzi. Aby to zrobić, otwórz Ustawienia klawiatury Samsung i wyłącz przełącznik obok paska narzędzi Klawiatura.

6. Sugeruj emotikony i naklejki podczas pisania
Emotikony i naklejki zrewolucjonizowały sposób, w jaki rozmawiamy z innymi. Wcześniej musieliśmy ręcznie wyszukiwać emoji lub naklejki, ale w klawiaturze Samsung jest ustawienie, które po włączeniu automatycznie sugeruje naklejki i emoji na podstawie tekstu.
Aby włączyć, przejdź do Ustawień klawiatury Samsung i dotknij przełącznika obok opcji Sugeruj emotikony i Sugeruj naklejki podczas pisania . Samsung udostępnia dodatkowe ustawienia dotyczące naklejek. Możesz wybrać, które pakiety naklejek mają być używane, gdzie klawiatura ma wyświetlać sugestie naklejek i aplikacje, w których klawiatura ma sugerować naklejki.

7. Włącz lub wyłącz automatyczną zamianę dla preferowanych języków
Czy chcesz mieć włączoną automatyczną korektę dla jednego języka i wyłączoną dla innych? Klawiatura Samsung ma również odpowiednie ustawienie. Umożliwia pozostawienie włączonej funkcji automatycznej zamiany dla preferowanych języków, a pozostałe pozostaną wyłączone.
W ustawieniach klawiatury Samsung dotknij opcji Automatyczna zamiana i włącz przełącznik obok języka, dla którego chcesz, aby był aktywny.

8. Włącz klawiaturę o wysokim kontraście
Chcesz mieć wyjątkowo wyglądającą klawiaturę? Należy włączyć klawiaturę o wysokim kontraście w ustawieniach klawiatury Samsung. Samsung oferuje nie tylko 1, 2 lub 3, ale 4 różne warianty kolorystyczne.
W ustawieniach klawiatury Samsung dotknij tekstu klawiatury o wysokim kontraście i włącz ją na następnym ekranie. Następnie wybierz preferowany styl.

9. Pokaż wiersz liczb i znaki alternatywne na klawiaturze
Klawiatura Samsung to jedna z niewielu klawiatur obsługujących dedykowany wiersz liczb u góry. Aby to włączyć, przejdź do Ustawień klawiatury Samsung i dotknij Układ . Włącz przełącznik obok Klawisze numeryczne.
Podobnie możesz nawet wyświetlać alternatywne znaki na każdym klawiszu. Są one domyślnie wyłączone, ale będą działać po długim naciśnięciu klawisza. Powinieneś jednak wiedzieć, jakie znaki alternatywne są powiązane z każdym klawiszem. Aby wyświetlać znaki alternatywne, włącz przełącznik obok Znaki alternatywne w ustawieniach układu klawiatury Samsung.

10. Pokaż lub ukryj przyciski w wierszu spacji
Chcesz mieć większą spację lub chcesz mieć więcej przycisków w rzędzie spacji? Klawiatura Samsung umożliwia dostosowanie wiersza spacji w jej ustawieniach. Możesz pokazać lub ukryć przyciski, takie jak przecinek, kropka. com i www. Te dwa ostatnie pojawią się podczas wpisywania adresu e-mail lub adresu internetowego.
Przejdź do opcji Ustawienia klawiatury Samsung > Układ , aby dostosować opcje wiersza spacji.

11. Dostosuj symbole szybkiego dostępu
Na klawiaturze Samsung można szybko uzyskać dostęp do niektórych symboli, naciskając długo klawisz kropki (.). Jeszcze bardziej interesujące jest to, że możesz dostosować, jakie symbole powinny się tam pojawiać. Możesz więc przechowywać tam często używane symbole.
Po wejściu do ustawień klawiatury Samsung dotknij Symbole niestandardowe. Następnie dotknij symbolu, który chcesz zmienić i wybierz z klawiatury symbol zastępczy.

12. Zmień to, co się dzieje, przesuwając palcem po klawiaturze
Możesz sterować klawiaturą Samsung za pomocą gestów na całej powierzchni klawiatury, aby móc pisać lub sterować kursorem.
W ustawieniach klawiatury Samsung dotknij opcji Przesuń, dotknij i potwierdź, a następnie Sterowanie przesuwaniem klawiatury. Wybierz opcję Przesuń, aby pisać lub Sterowanie kursorem . Możesz też wybrać opcję Brak gestów przesuwania, jeśli nie chcesz wiązać żadnego gestu ze sterowaniem przesuwaniem.

13. Zmień to, co się stanie, przytrzymując spację
Kolejnym ciekawym ustawieniem, które znajdziemy w klawiaturze Samsung, jest możliwość zmiany akcji związanej z przytrzymaniem klawisza spacji. Możesz wybrać opcję Brak akcji, Sterowanie kursorem lub Wprowadzanie głosowe.
To ustawienie znajdziesz w opcji Przesuń, dotknij i Feedback> Dotknij i przytrzymaj spację .

14. Spraw, aby Twoja klawiatura mówiła wszystko, co napiszesz
Klawiatura Samsung oferuje naprawdę przydatne ustawienie ułatwień dostępu, dzięki któremu klawiatura będzie mówić lub odpowiadać, niezależnie od tego, co robisz na klawiaturze. Możesz dostosować, czy chcesz, aby klawiatura wypowiadała każdy znak, słowo lub jedno i drugie. Możesz nawet włączyć lub wyłączyć ustawienie, które powoduje, że klawiatura czyta usunięte znaki.
W Ustawieniach klawiatury Samsung dotknij opcji Przesuń, dotknij i podaj informację zwrotną, a następnie Mów na głos tekst wprowadzany z klawiatury. Włącz ustawienie i dostosuj je według własnych preferencji.

15. Zapisz zrzuty ekranu w schowku
Schowek klawiatury Samsung domyślnie przechowuje tylko tekst i obrazy. Możesz nawet zapisywać zrzuty ekranu w schowkach, włączając opcję Zapisz zrzuty ekranu w schowku, dostępną w ustawieniach klawiatury Samsung.

16. Wyodrębnij tekst z obiektów fizycznych w czasie rzeczywistym i wstaw go w obszarze pisania
Wyobraź sobie taką sytuację: czytasz książkę i podobają Ci się zapisane w niej wersety. Teraz chcesz udostępnić komuś te pliki w formacie tekstowym. Zamiast robić zdjęcie i korzystać z funkcji wyodrębniania tekstu , wystarczy skorzystać z funkcji wyodrębniania klawiatury Samsung, a ona zajmie się resztą.
Naciśnij i przytrzymaj dowolny obszar do pisania i wybierz z menu opcję Wyodrębnij tekst . Możesz też dotknąć ikony T na pasku narzędzi klawiatury. Pojawi się wizjer aparatu. Skieruj go w stronę tekstu, a klawiatura automatycznie wklei wyodrębniony tekst w polu pisania.

17. Włącz aplikacje innych firm na klawiaturze Samsung
Jeśli chcesz ulepszyć funkcjonalność klawiatury Samsung, możesz włączyć obsługiwane usługi innych firm w ustawieniach klawiatury. Należą do nich usługi takie jak Gramatyka, Tłumaczenie Google, Giphy, Tenor, Bitmoji itp.
Stuknij opcję Wybierz zawartość innej firmy do użycia w ustawieniach klawiatury Samsung i włącz preferowaną usługę.

Bonus: użyj sztucznej inteligencji w klawiaturze Samsung (tylko seria Samsung S24)
AI zrewolucjonizowała świat. Jest wszędzie, a teraz nawet na Twojej klawiaturze. Najnowsza seria Samsung S24 oferuje funkcjonalność AI bezpośrednio w klawiaturze Samsung. Wszystko, co musisz zrobić, to nacisnąć przycisk AI na klawiaturze, aby uzyskać dostęp do funkcji specjalnych. Należą do nich:
- Tłumaczenie czatu (tylko w przypadku aplikacji do przesyłania wiadomości): przetłumaczy tekst w czasie rzeczywistym bez opuszczania aplikacji klawiatury.
- Styl pisania: zmień styl pisania tekstu i przekonwertuj go na różne style.
- Ortografia i gramatyka : Sprawdza błędy ortograficzne i gramatyczne w tekście.

Często zadawane pytania
1. Czy możesz użyć aplikacji GoodLock do dostosowania klawiatury Samsung?
Tak, możesz użyć aplikacji GoodLock firmy Samsung, aby dostosować wszystkie elementy klawiatury. Możesz stworzyć zupełnie nową klawiaturę, korzystając z modułu Keys Café aplikacji GoodLock. Dowiedz się, jak zmienić motyw klawiatury za pomocą GoodLock.
2. Czy klawiatura Samsung obsługuje pisanie głosowe?
Tak. Aby z niej skorzystać, dotknij opcji Wprowadzanie głosowe na pasku narzędzi. Aby zmienić ustawienia, dotknij opcji Wprowadzanie głosowe w ustawieniach klawiatury.
Czas pisać
Oto niektóre z przydatnych ustawień klawiatury Samsung. Jeśli nie jesteś zadowolony z klawiatury, sprawdź inne fajne klawiatury do swojego telefonu Samsung.


Dodaj komentarz