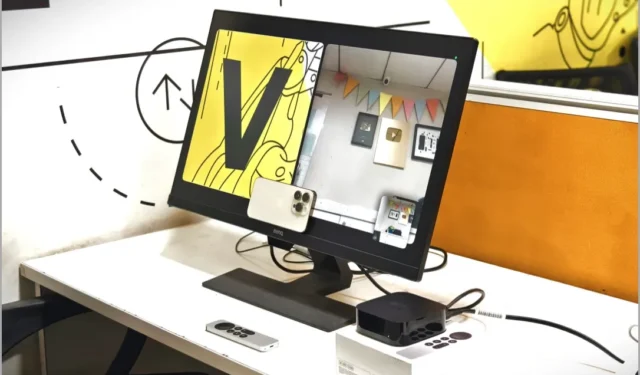
Funkcja kamery Continuity służy jako pomost między telefonem iPhone a Apple TV, umożliwiając bezproblemowe wykonywanie połączeń FaceTime . Twój duży, oszałamiający ekran telewizora staje się dostępny, zapewniając bardziej wciągające wrażenia. Jeśli jednak napotkałeś jakiekolwiek problemy z kamerą Continuity i Apple TV, nie martw się, nie jesteś sam. W tym artykule omówimy praktyczne rozwiązania problemów, gdy kamera Continuity Camera w telefonie iPhone nie działa z Apple TV.
1. Podstawowe poprawki
Zanim przejdziemy do skomplikowanych, zacznijmy od tych podstawowych rozwiązań. Zwykle istnieje prostsze wyjaśnienie błędu, który może wystąpić podczas połączenia między telefonem iPhone/iPadem a urządzeniem Apple TV.
1. Włącz kamerę ciągłości: Sprawdź, czy kamera ciągłości jest włączona na Twoim iPhonie. Aby to zrobić, otwórz aplikację Ustawienia na swoim iPhonie i przejdź do Ogólne . Stamtąd wybierz opcję AirPlay i przekazywanie i upewnij się, że przełącznik obok opcji Kamera ciągłości jest włączony.

2. Uruchom ponownie iPhone’a i TV: Uruchom ponownie iPhone’a i Apple TV, aby rozwiązać drobne usterki oprogramowania i problemy z łącznością. Dzięki temu odświeżysz oprogramowanie, aby usunąć wszelkie tymczasowe problemy, które mogą być przyczyną problemów. Aby ponownie uruchomić Apple TV, przejdź do aplikacji Ustawienia i wybierz System.

Przejdź do opcji Uruchom ponownie , a Apple TV uruchomi się ponownie bez pytania o potwierdzenie.

3. Wypróbuj inny iPhone: Jeśli kamera Continuity nie działa na Twoim iPhonie, wypróbuj tę funkcję na innym iPhonie. W ten sposób dowiesz się, czy problem dotyczy Apple TV, czy iPhone’a.
4. Połącz iPhone’a i Apple TV w tej samej sieci Wi-Fi: Aby używać kamery Continuity z Apple TV, zarówno iPhone, jak i Apple TV muszą być podłączone do tej samej sieci Wi-Fi. Upewnij się, że oba urządzenia łączą się z tą samą siecią i spróbuj jeszcze raz z kamerą Continuity.
2. Zaktualizuj oprogramowanie na Apple TV i iPhonie
Bieżąca wersja oprogramowania lub oprogramowania sprzętowego może czasami powodować różne problemy na Twoich urządzeniach. Możesz zaktualizować Apple TV i iPhone’a, aby rozwiązać wszelkie problemy z połączeniem. Oto prosty przewodnik, który pomoże Ci przejść przez ten proces.
1. Aby zaktualizować oprogramowanie Apple TV, przejdź do Ustawienia > System, jak wspomniano wcześniej, i wybierz Aktualizacje oprogramowania.

2. Następnie kliknij Aktualizuj oprogramowanie .

3. Jeśli dostępna jest aktualizacja dla Twojego Apple TV, kliknij Pobierz i zainstaluj , aby zaktualizować je do najnowszego oprogramowania. Mamy nadzieję, że to naprawi wszelkie usterki i problemy. Po zakończeniu aktualizacji użyj kamery Continuity na swoim Apple TV.

4. Aby zaktualizować iPhone’a, przejdź do opcji Ogólne w aplikacji Ustawienia i wybierz opcję Aktualizacja oprogramowania . Jeśli dostępna jest aktualizacja iOS, zaktualizuj iPhone’a i spróbuj ponownie.

2. Zaloguj się do iCloud
Aby móc używać kamery Continuity na Apple TV z iPhonem, Apple ID powinien być taki sam na obu urządzeniach. Upewnij się więc, że Apple TV jest zalogowany przy użyciu tego samego Apple ID co iPhone. Może się zdarzyć, że na obu urządzeniach zalogujesz się z różnymi identyfikatorami, tak jak użytkownicy w społeczności Apple . Aby zalogować się do Apple TV, otwórz aplikację Ustawienia i wybierz Użytkownicy i konta .

Aby dodać nowe konto wybierz opcję Dodaj nowego użytkownika.

Następnie możesz zalogować się ręcznie lub zalogować się za pomocą iPhone’a lub iPada . Sugerujemy zalogowanie się za pomocą iPhone’a lub iPada, ponieważ automatycznie doda on ten sam Apple ID do telewizora. Upewnij się tylko, że Twój iPhone lub iPad jest odblokowany, podłączony do tej samej sieci Wi-Fi, ma włączoną funkcję Bluetooth i znajduje się blisko Apple TV.

Twój iPhone lub iPad otrzyma powiadomienie o konieczności połączenia się z Apple TV, dotknij Połącz . Może pojawić się prośba o wprowadzenie kodu uwierzytelniającego z telewizora do iPhone’a. Po jego wprowadzeniu Twój Apple ID automatycznie zaloguje się do Apple TV.

3. Sprawdź synchronizację iCloud
Czy napotykasz problemy z kamerą Continuity pomimo używania tego samego konta na Apple TV i iPhonie? Może wystąpić błąd podczas synchronizacji danych iCloud na Twoim Apple TV, co może być przyczyną tego problemu, podobnie jak w przypadku innych użytkowników Apple TV . Jeśli wystąpi błąd synchronizacji, otrzymasz powiadomienie w Ustawieniach Apple TV.
Aby rozwiązać ten problem, przejdź do opcji Ustawienia > Użytkownicy i konta , jak wspomniano w poprzedniej metodzie. W swoim Apple ID znajdziesz powiadomienie. Otwórz to.

Następnie wybierz opcję Niektóre dane iCloud nie są synchronizowane i otwórz ją.

Następnie wybierz Aktualizuj za pomocą iPhone’a .

Twój iPhone otrzyma monit o aktualizację Apple ID na Apple TV. Stuknij w Połącz i poczekaj chwilę, aż ustawienia zostaną zaktualizowane. Następnie zobaczysz komunikat Aktualizacja zakończona.

Następnie możesz ponownie używać kamery Continuity swojego iPhone’a z Apple TV.
4. Sprawdź konto użytkownika na Apple TV
W naszych poprzednich metodach podkreślaliśmy znaczenie posiadania tego samego Apple ID na iPhonie i Apple TV, aby móc korzystać z funkcji kamery Continuity. Podobnie ważne jest, aby wybrać odpowiedniego użytkownika w Apple TV, jeśli masz konta wielu użytkowników. Jeśli użytkownik Apple TV jest inny, nie połączy się on z Twoim iPhonem, co może być przyczyną problemu, jak wspomniano w społeczności wsparcia Apple .
Aby przełączyć konto użytkownika na Apple TV, po prostu naciśnij i przytrzymaj przycisk TV/Centrum sterowania na pilocie, przełącz się na odpowiednie konto iCloud, a następnie je wybierz. Ważne jest, aby upewnić się, że słuchawki AirPods są już sparowane z iPhonem lub iPadem przy użyciu tego samego konta iCloud.

Po wybraniu odpowiedniego użytkownika podłącz iPhone’a do Apple TV.
5. Dodaj siebie jako drugiego użytkownika
Możesz także dodać siebie jako drugiego użytkownika Apple TV. Nawet jeśli Twój Apple ID jest obecnie zalogowany jako użytkownik domyślny, wyloguj się z tego konta i zaloguj jako nowy dodatkowy użytkownik. Sprawdź poprzednią sekcję, aby dowiedzieć się, jak dodać nowego użytkownika. Oczywiście musisz najpierw wylogować się z Apple TV.
6. Zaloguj się ponownie przy użyciu swojego Apple ID
Jeśli problem będzie się powtarzał, możesz spróbować ponownie zalogować się do swojego Apple ID i ustawić go jako użytkownika domyślnego. Zalogowanie się do urządzenia może rozwiązać niektóre problemy poprzez odświeżenie jego połączenia z siecią lub kontem. Może to pomóc w rozwiązaniu problemów z synchronizacją lub uwierzytelnianiem.
1. Najpierw przejdź do Ustawienia > Użytkownicy i konta i wybierz swoje konto, które chcesz usunąć z Apple TV. Po wybraniu przewiń w dół i wybierz opcję Usuń użytkownika z Apple TV

2. Otrzymasz potwierdzenie, wybierz Usuń .

3. Zaloguj się na swoje konto przy użyciu swojego Apple ID.
7. Sprawdź domyślny dźwięk w Apple TV
Niektórzy użytkownicy społeczności wsparcia Apple zgłaszają, że używanie głośników zewnętrznych, takich jak Apple HomePod, jako domyślnego źródła dźwięku powodowało problemy z kamerą Continuity. Możliwe, że to może być przyczyną niedziałania kamery Continuity. Oto prosty sposób sprawdzenia, czy tak jest w przypadku Twojego Apple TV.
1. W ustawieniach Apple TV wybierz opcję Wideo i audio za pomocą pilota.

2. W sekcji AUDIO wybierz opcję Wyjście audio .

3. Upewnij się, że w obszarze DOMYŚLNE WYJŚCIE AUDIO wybrano opcję Głośniki telewizora .

8. Napraw iPhone’a na Apple TV
Użytkownicy społeczności wsparcia Apple zgłosili, że naprawa ich iPhone’ów za pomocą Apple TV skutecznie rozwiązała problem nieprawidłowego działania kamery Continuity. Wypróbujmy to rozwiązanie! Na początek zacznijmy od usunięcia pary iPhone’a z Apple TV.
1. Aby rozparować iPhone’a z Apple TV, po prostu przejdź do menu Ustawienia i wybierz Piloty i urządzenia .

2. Następnie wybierz urządzenie , które chcesz rozparować.

3. Kliknij Zapomnij to urządzenie .

4. Na koniec jeszcze raz potwierdź, aby rozparować urządzenie z Apple TV.

5. Pozostań na ekranie aplikacji i urządzeń zdalnych na Apple TV i odblokuj iPhone’a w pobliżu telewizora, aby sparować urządzenia. Pojawi się wyskakujące okienko umożliwiające parowanie iPhone’a z Apple TV (upewnij się, że iPhone jest podłączony do Wi-Fi i włączony jest Bluetooth). Wybierz opcję Paruj i wprowadź kod uwierzytelniający wyświetlony na Apple TV. Po zakończeniu spróbuj ponownie użyć kamery Continuity.

9. Połącz się za pomocą wyskakującego okienka na Apple TV
Czy próbowałeś zainicjować FaceTime na swoim iPhonie, a następnie połączyć się z Apple TV? Niewielu użytkowników uruchomiło kamerę Continuity Camera z Apple TV, inicjując połączenie FaceTime na swoim iPhonie, a na AppleTV pojawia się ikona FaceTime. Spróbujmy więc tego, aby rozwiązać Twój problem.
1. Zainicjuj połączenie FaceTime na swoim iPhonie, a w prawym górnym rogu Apple TV pojawi się ikona FaceTime.

2. Naciśnij i przytrzymaj przycisk TV/Centrum sterowania na pilocie, aby uzyskać dostęp do Centrum sterowania . Stamtąd znajdź ikonę FaceTime i kliknij ją. Następnie wyświetli się podłączony iPhone. Po prostu kliknij, aby kontynuować.

3. Pojawi się pytanie, czy chcesz przenieść połączenie FaceTime z iPhone’a do Apple TV. Kliknij Przenieś FaceTime , aby potwierdzić. Otrzymasz także wiadomość z potwierdzeniem na swoim iPhonie.

4. Poczekaj, aż na Twoim iPhonie pojawi się wyskakujące okienko z prośbą o przeniesienie połączenia do telewizora. Stuknij w Przesuń , a połączenie FaceTime zostanie płynnie przeniesione do Apple TV podczas korzystania z funkcji kamery Continuity.

10. Wyloguj się z udostępniania domu
Funkcja Home Sharing na Apple TV umożliwia strumieniowe przesyłanie treści multimedialnych, takich jak filmy, programy TV, muzyka i zdjęcia, z biblioteki iTunes na komputerze do Apple TV. Oto jak możesz to zrobić.
1. Przejdź do Ustawienia > Użytkownicy i konta i wybierz ostatnią opcję Udostępnianie w domu, a następnie swój Apple ID.

2. Następnie kliknij opcję Wyłącz współdzielenie domu .

3. Potwierdź wyłączenie funkcji Home Sharing.

5. Po wyłączeniu odczekaj kilka minut, a następnie włącz je ponownie, wybierając opcję Włącz funkcję Home Sharing . Możesz ją także włączyć po chwilowym wyłączeniu Apple TV.

6. Wybierz opcję Użyj tego Apple ID , jeśli chcesz używać tego samego identyfikatora do udostępniania w domu. W przeciwnym razie wybierz opcję Użyj innego Apple ID .

7. Zostaniesz poproszony o podanie hasła do swojego Apple ID. Po wprowadzeniu kliknij Zaloguj się , a funkcja Home Sharing zostanie ponownie włączona. Spróbuj ponownie użyć kamery Continuity z Apple TV.

12. Zresetuj Apple TV
Jeśli żadne z poprzednich rozwiązań nie rozwiązało problemu, ostatnią rzeczą, którą możesz wypróbować przed skontaktowaniem się ze wsparciem Apple, jest zresetowanie Apple TV. Aby zresetować Apple TV, postępuj zgodnie z poniższymi instrukcjami. Pamiętaj, że zresetowanie Apple TV spowoduje usunięcie wszystkich zainstalowanych ustawień, informacji i aplikacji.
1. Przejdź do Ustawienia > System , jak wspomniano w poprzednich metodach, i wybierz Resetuj .

2. Następnie wybierz ponownie Resetuj , aby potwierdzić, a Apple TV zostanie przywrócony do ustawień fabrycznych.

Kontynuuj połączenia FaceTime
Mamy nadzieję, że te sugestie dotyczące rozwiązywania problemów pomogą Ci zapewnić bezproblemową współpracę kamery Continuity w Twoim iPhonie z Apple TV. Pamiętaj, że technologia może być czasami nieprzewidywalna, ale przy odrobinie cierpliwości i wiedzy wkrótce będziesz mógł cieszyć się płynną integracją urządzeń iOS i Apple TV. Pożegnaj frustrację i przywitaj się z łatwym udostępnianiem i przeglądaniem treści na swoich urządzeniach.




Dodaj komentarz