
Facebook wprowadził specjalną sekcję do oglądania filmów, dzięki czemu możesz łatwo eksplorować i cieszyć się swoimi ulubionymi filmami. Ponadto Twój kanał informacyjny na Facebooku zawiera filmy, którymi dzielą się znajomi i konta publiczne, wzbogacając Twoje wrażenia z oglądania.
Podczas gdy Facebook jest fantastyczną platformą do konsumpcji wideo, użytkownicy czasami napotykają problemy z odtwarzaniem. Ostatnio wielu użytkowników Google Chrome zgłosiło, że nie słyszą dźwięku podczas odtwarzania filmów z Facebooka.
Jak naprawić brak dźwięku w filmach na Facebooku w Google Chrome
Użytkownicy przeglądarki Google Chrome zauważyli, że filmy na Facebooku mogą zacząć się odtwarzać bez dźwięku. Jeśli masz ten problem, czytaj dalej, aby poznać skuteczne rozwiązania. Poniżej zebraliśmy kilka najlepszych metod rozwiązania problemu braku dźwięku w filmach na Facebooku podczas korzystania z przeglądarki Google Chrome.
1. Upewnij się, że Twój telefon/komputer nie jest wyciszony
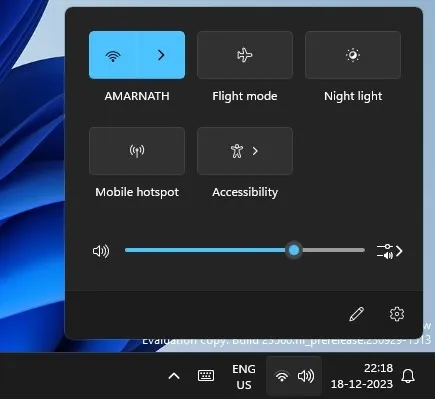
Pierwszym krokiem jest sprawdzenie, czy urządzenie jest wyciszone. Jeśli telefon lub komputer jest wyciszony, nie będzie słychać żadnego dźwięku.
Przed przystąpieniem do rozwiązywania problemów sprawdź ustawienia dźwięku urządzenia. Jeśli wyciszone, wyłącz je i spróbuj ponownie odtworzyć wideo z Facebooka.
2. Wyłącz wyciszenie wideo na Facebooku
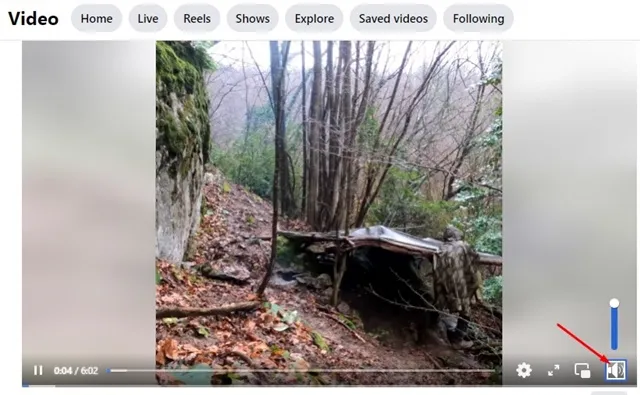
Gdy po raz pierwszy odtwarzasz film na Facebooku, często jest on wyciszony ze względu na ustawienia domyślne.
Musisz wyciszyć wideo, aby usłyszeć dźwięk. Poszukaj ikony dźwięku ze znakiem krzyżyka w interfejsie odtwarzacza wideo, wskazującej, że wideo jest wyciszone.
Kliknij ikonę dźwięku, aby włączyć dźwięk w filmie, dzięki czemu będziesz mógł cieszyć się dźwiękiem podczas oglądania.
3. Sprawdź, czy Twoja przeglądarka jest wyciszona
Podobnie jak w przypadku urządzenia i filmów na Facebooku, ważne jest, aby upewnić się, że przeglądarka internetowa nie jest wyciszona.
Aby sprawdzić, czy Twoja przeglądarka jest wyciszona, kliknij ikonę Dźwięk na pasku zadań.
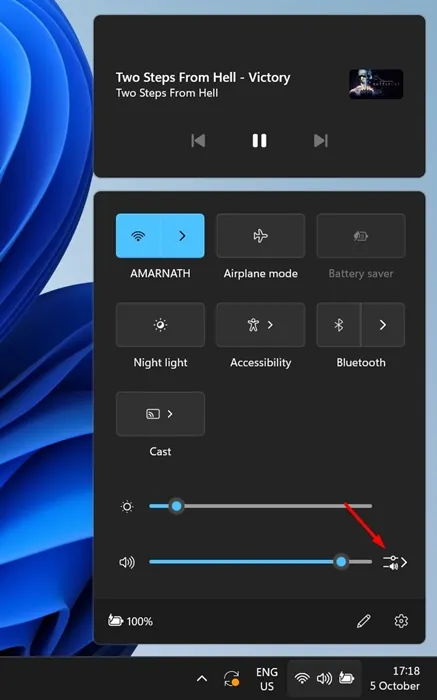
Następnie wybierz ikonę miksera głośności widoczną na poniższym zrzucie ekranu.
Upewnij się, że suwak głośności obok przeglądarki Chrome jest ustawiony na maksimum w mikserze głośności.
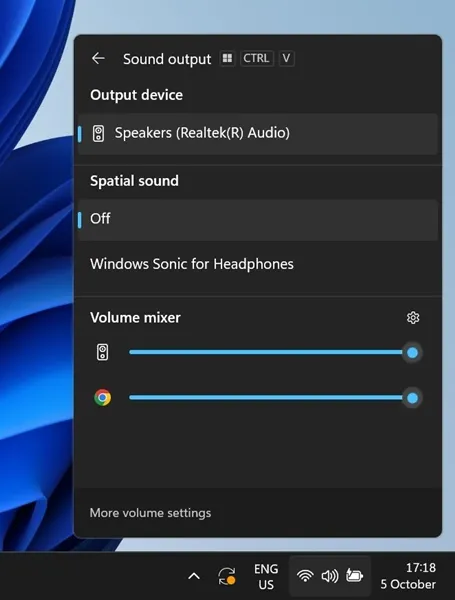
4. Spróbuj odtworzyć inny film na Facebooku
Jeśli nie słyszysz dźwięku podczas konkretnego filmu na Facebooku, może to oznaczać, że ten konkretny film nie ma dźwięku. Aby to potwierdzić, spróbuj odtworzyć inny film z kanału Facebook lub sekcji Watch.
Sprawdź, czy inne filmy mają dźwięk. Jeśli tak, sugeruje to, że poprzedni film po prostu nie miał dźwięku.
5. Uruchom ponownie urządzenie
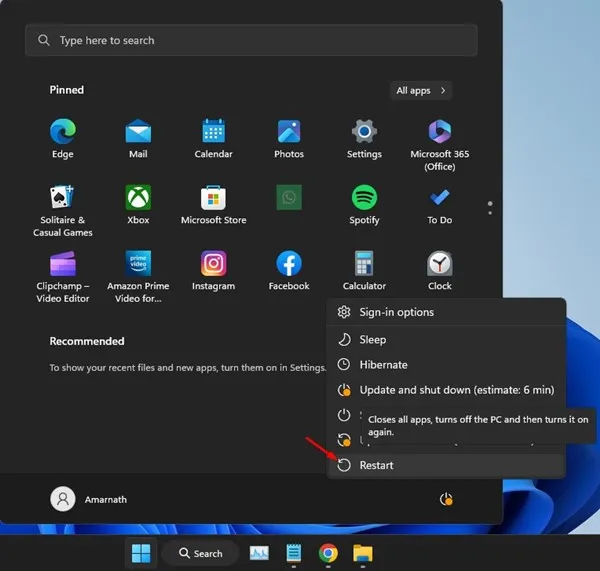
Jeśli wypróbowałeś wszystkie powyższe rozwiązania i nadal nie możesz odtwarzać dźwięku w filmach na Facebooku, konieczne może być ponowne uruchomienie urządzenia.
Czasami oprogramowanie działające w tle może wchodzić w konflikt ze sterownikami dźwięku i przeglądarką Google Chrome, co może powodować problemy z dźwiękiem.
Ponowne uruchomienie urządzenia, niezależnie czy jest to telefon czy komputer, może skutecznie rozwiązać tego typu problemy.
6. Sprawdź podłączone urządzenia Bluetooth
Nowoczesne słuchawki Bluetooth często automatycznie łączą się z urządzeniami takimi jak laptopy lub smartfony. Jeśli Twój laptop lub telefon jest połączony z urządzeniem Bluetooth, dźwięk z filmów na Facebooku będzie odtwarzany przez to urządzenie, a nie przez wbudowane głośniki urządzenia.
Aby rozwiązać problem braku dźwięku w filmach na Facebooku w przeglądarce Google Chrome, upewnij się, że do urządzenia nie są podłączone żadne słuchawki Bluetooth.
7. Wymuś zatrzymanie aplikacji Google Chrome
Jeśli podczas korzystania z aplikacji Google Chrome na urządzeniu mobilnym występują problemy z dźwiękiem na Facebooku, spróbuj wymusić zatrzymanie aplikacji.
Wymuszone zatrzymanie przeglądarki Google Chrome może wyeliminować wszelkie błędy lub usterki, które mogą wpływać na odtwarzanie dźwięku na urządzeniach z systemem Android.
1. Naciśnij ikonę Google Chrome na ekranie głównym, a następnie wybierz opcję Informacje o aplikacji .
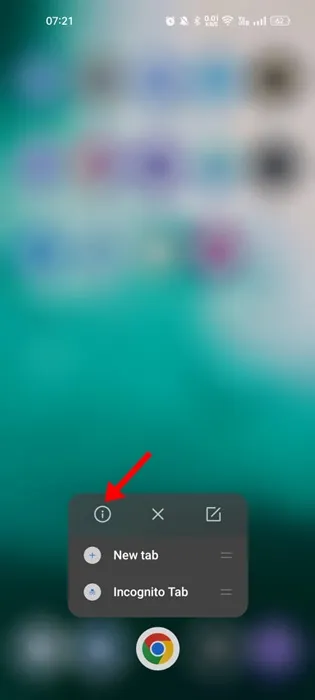
2. Na ekranie informacji o aplikacji dotknij przycisku Wymuś zatrzymanie .
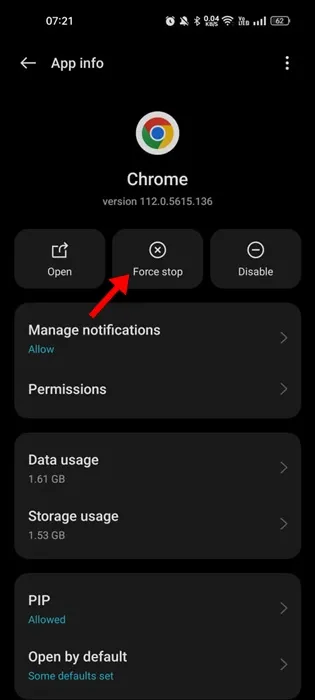
Spowoduje to zamknięcie aplikacji Google Chrome. Po wykonaniu tej czynności ponownie otwórz Google Chrome i sprawdź, czy możesz oglądać filmy z Facebooka z dźwiękiem.
8. Zaktualizuj Google Chrome
Regularne aktualizowanie aplikacji, w tym Google Chrome, jest dobrą praktyką bezpieczeństwa. Upewnienie się, że przeglądarka jest aktualna, zwiększa stabilność i wprowadza nowe funkcje.
Wielu użytkowników odkryło, że aktualizacja przeglądarki Google Chrome rozwiązuje problem braku dźwięku w filmach na Facebooku, więc warto spróbować.
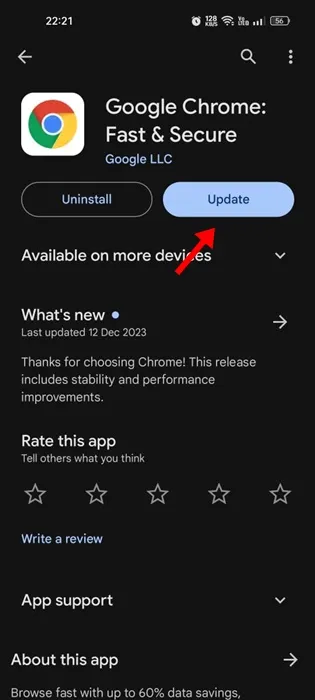
Otwórz sklep Google Play Store lub Apple App Store na urządzeniu z systemem Android lub iPhonie, aby zainstalować wszystkie oczekujące aktualizacje przeglądarki Google Chrome .
Nieaktualne lub uszkodzone dane pamięci podręcznej mogą powodować brak dźwięku w filmach na Facebooku. Wyczyszczenie tej pamięci podręcznej może spowodować, że Google Chrome ją odbuduje. Oto, jak to zrobić:
Na Androidzie
Wyczyszczenie pamięci podręcznej przeglądarki Google Chrome na urządzeniu z systemem Android jest proste. Wystarczy wykonać następujące czynności:
1. Otwórz przeglądarkę Google Chrome na swoim urządzeniu z systemem Android.
2. Kliknij trzy kropki i wybierz Ustawienia .
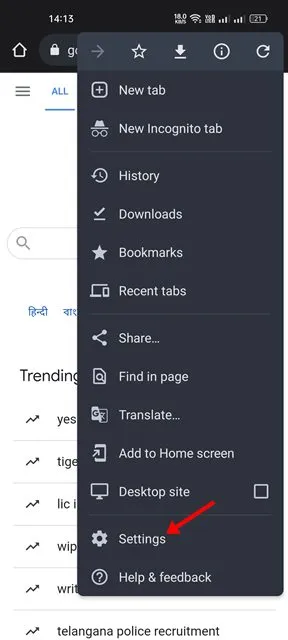
3. Przewiń w dół Ustawienia i wybierz Prywatność i bezpieczeństwo .
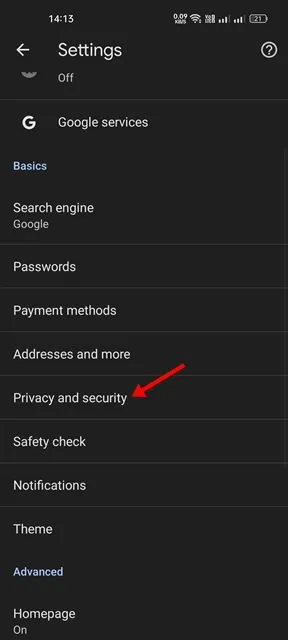
4. Na ekranie Prywatność dotknij opcji Wyczyść dane przeglądania .
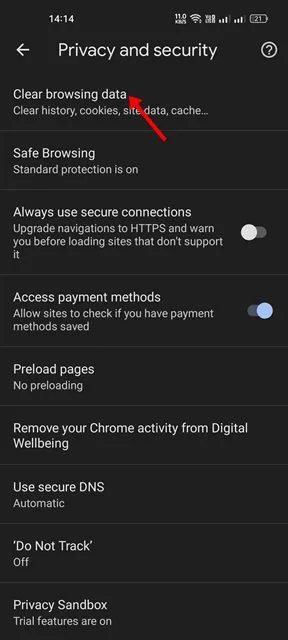
5. Wybierz „Cały czas” jako zakres czasu, a następnie zaznacz pola wyboru dotyczące historii przeglądania oraz obrazów i plików zapisanych w pamięci podręcznej.
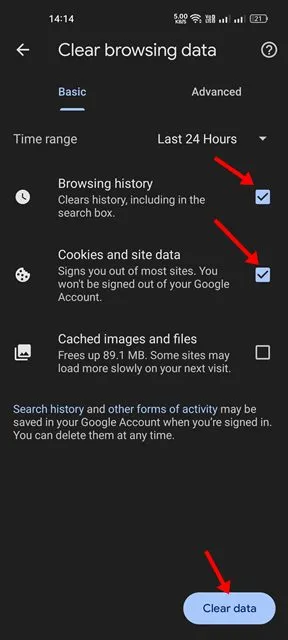
6. Na koniec kliknij przycisk Wyczyść dane .
Oto jak wyczyścić pamięć podręczną przeglądarki Google Chrome na urządzeniu z systemem Android.
Na pulpicie
Jeśli w przeglądarce Google Chrome na komputerze stacjonarnym nie słychać dźwięku podczas oglądania filmów z serwisu Facebook, wykonaj poniższe czynności, aby wyczyścić pamięć podręczną przeglądarki:
1. Otwórz przeglądarkę Google Chrome i kliknij trzy kropki w prawym górnym rogu.
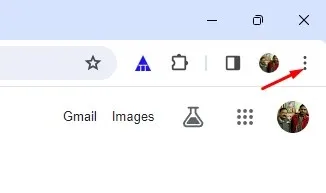
2. Z menu wybierz opcję Wyczyść dane przeglądania .
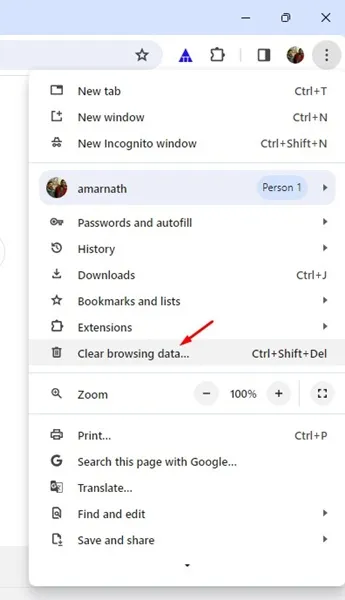
3. W polu Zakres czasu wybierz opcję „Cały czas”, zaznacz opcje Pliki cookie i inne dane witryn oraz Obrazy i pliki w pamięci podręcznej .
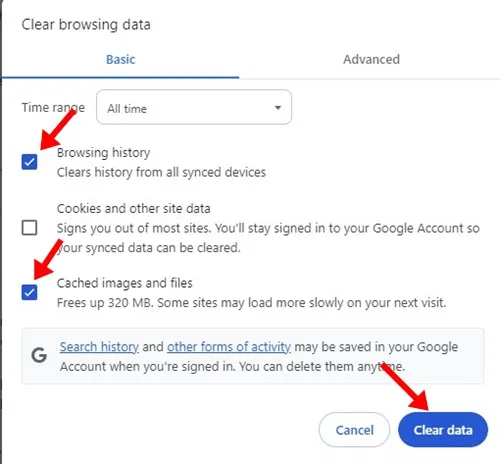
4. Kliknij przycisk Wyczyść dane .
Spowoduje to natychmiastowe wyczyszczenie pamięci podręcznej przeglądarki Google Chrome na pulpicie.
10. Zainstaluj ponownie przeglądarkę Google Chrome
Jeśli problem braku dźwięku w filmach na Facebooku nadal występuje w przeglądarce Google Chrome, ostatnią deską ratunku jest ponowna instalacja przeglądarki.
Ten krok często rozwiązuje różne problemy związane z przeglądarką. Po prostu odinstaluj przeglądarkę Google Chrome z urządzenia, na którym występuje problem, i zainstaluj ją ponownie.
Po ponownej instalacji zaloguj się na swoje konto na Facebooku, włącz wyciszenie filmów i oglądaj je z dźwiękiem.
Oto kilka najskuteczniejszych metod naprawy braku dźwięku w filmach na Facebooku podczas korzystania z Google Chrome. Podziel się z nami swoimi doświadczeniami — czy te rozwiązania zadziałały u Ciebie? Jeśli masz więcej pytań, możesz je zadać w komentarzach poniżej.




Dodaj komentarz