
Czy zdarza Ci się przeglądać stare zdjęcia, żałując, że nie są wyraźniejsze, wyraźniejsze i żywsze? Wejdź do Samsunga Galaxy S24 Ultra – to nie tylko aparat w telefonie. To potęga fotografii wyposażona w 200-megapikselowy czujnik i sztuczną inteligencję, która przekształca zwykłe zdjęcia w niezwykłe wspomnienia. Ponadto dzięki funkcjom takim jak podwójne nagrywanie, natychmiastowe spowolnienie, automatyczne kadrowanie i rysik S-Pen możliwości są nieograniczone. Czy czujesz się już przytłoczony? Oto najlepsze wskazówki, triki i ukryte funkcje aparatu Samsung Galaxy S24 Ultra, które musisz znać.
1. Rób zdjęcia w rozdzielczości 200 megapikseli
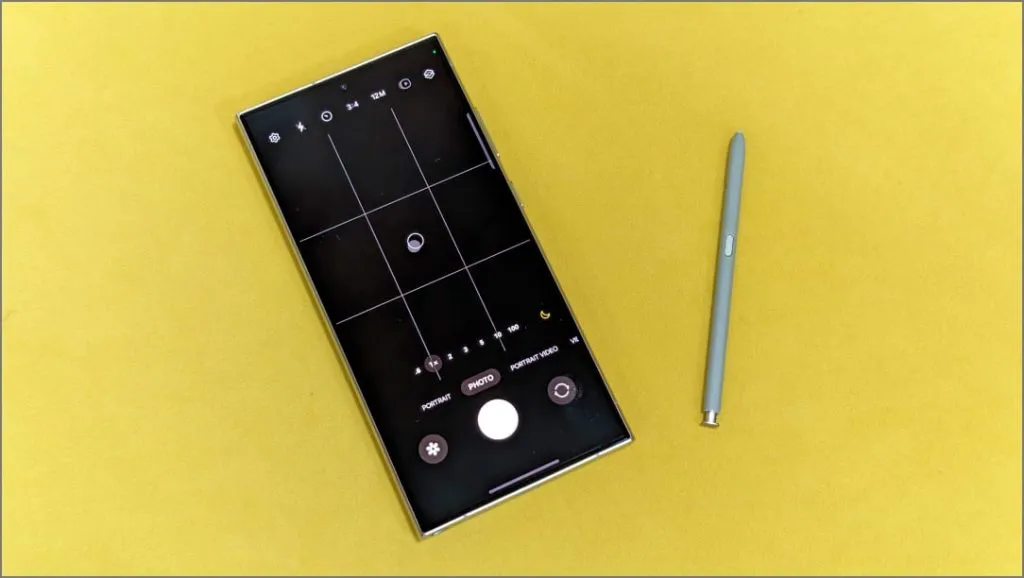
Samsung Galaxy S24 Ultra może pochwalić się 200-megapikselowym aparatem głównym. Domyślnie tworzy zdjęcia o rozdzielczości 12 megapikseli w procesie zwanym łączeniem pikseli w grupy . Łączy wiele pikseli w jeden „superpiksel”, dzięki czemu aparat może uchwycić więcej światła i uzyskać jaśniejsze, wyraźniejsze zdjęcia, szczególnie w warunkach słabego oświetlenia.
W warunkach wystarczającego oświetlenia, np. w bezpośrednim świetle słonecznym, można użyć trybu 200 megapikseli, aby uchwycić więcej szczegółów niż w przypadku zwykłego zdjęcia.
Aby robić zdjęcia w pełnej rozdzielczości na swoim Galaxy S24 Ultra, otwórz aplikację Aparat i dotknij ikony rozdzielczości (12M) u góry. Następnie zmień go na 200M .
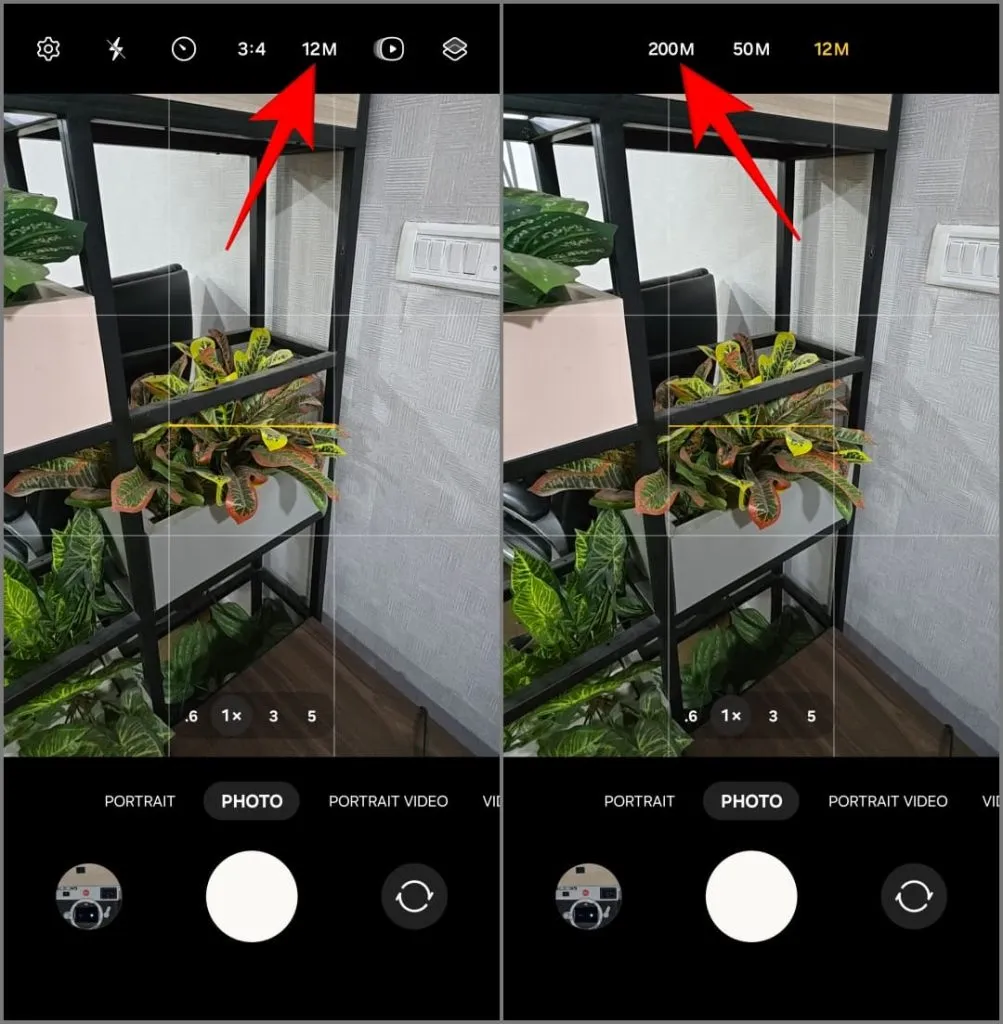
Należy pamiętać, że zdjęcia wykonane w rozdzielczości 200 megapikseli zajmują więcej miejsca i przy słabym oświetleniu mogą wydawać się zaszumione. Alternatywnie możesz wybrać tryb 50-megapikselowy, który zapewnia dobry kompromis między zużyciem pamięci a przejrzystością.
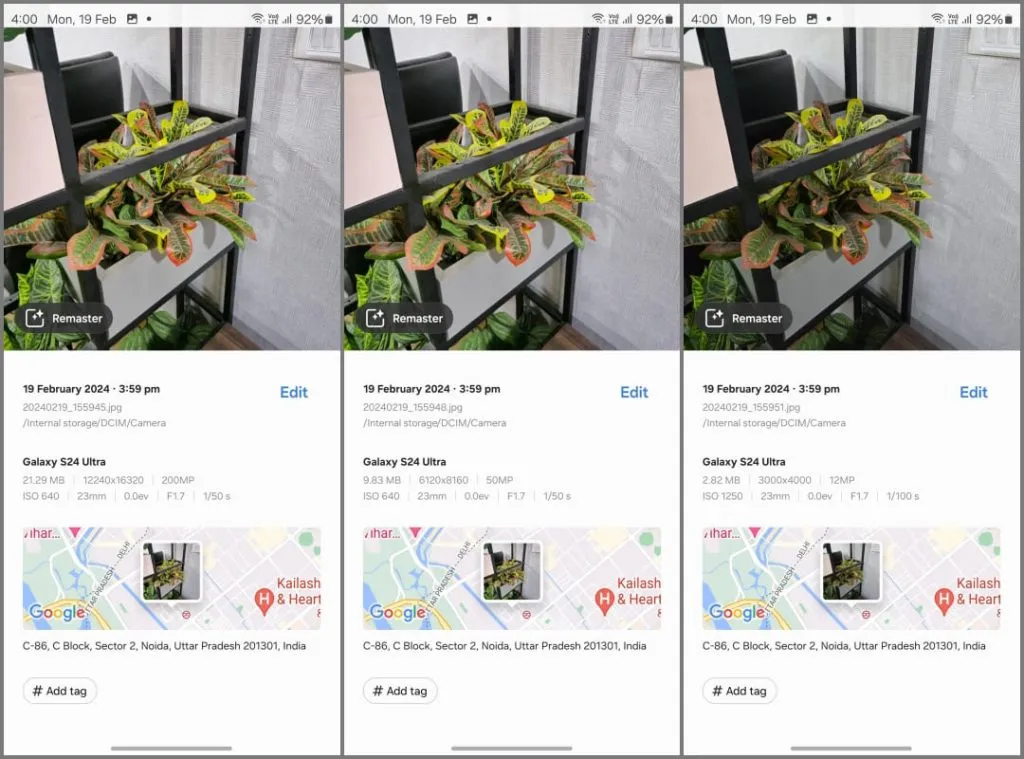
Kiedy używać trybu 200 megapikseli:
- Uchwycenie ekstremalnych szczegółów: idealny do fotografowania krajobrazów i pomników w jasnym świetle dziennym, gdzie chcesz uzyskać jak najwięcej szczegółów. Umożliwia także duże kadrowanie bez utraty jakości.
- Robienie zdjęć do wydruków lub tapet: zwykłe zdjęcia mogą wyglądać na rozpikselowane lub rozmyte, jeśli zostaną użyte jako tapeta pulpitu lub wydrukowane w dużym formacie, np. plakat lub baner. Użyj trybu 200 megapikseli, aby uzyskać lepszą ostrość i wyrazistość na większych płótnach.
Kiedy nie używać trybu 200 megapikseli:
- Robienie zdjęć przy słabym oświetleniu: tryb 12 megapikseli wykorzystuje łączenie pikseli w grupy, co pozwala uzyskać jaśniejsze i wyraźniejsze zdjęcia przy słabym oświetleniu.
- Mało miejsca na dane: 200-megapikselowe zdjęcia mają ogromny rozmiar i mogą szybko zapełnić Twoje miejsce. W S24 Ultra pojedyncze zdjęcie o rozdzielczości 200 MP może zająć około 5 razy więcej miejsca niż zdjęcie o rozdzielczości 12 megapikseli, podczas gdy zdjęcia o rozdzielczości 50 megapikseli zajmują około dwa razy więcej miejsca.
- Mało czasu: przetwarzanie zdjęć w pełnej rozdzielczości zajmuje więcej czasu, powoduje znaczne opóźnienie migawki i nie obsługuje zdjęć seryjnych.
Krótko mówiąc, do codziennych kliknięć trzymaj się rozdzielczości 12 megapikseli. Użyj rozdzielczości 200 megapikseli do fotografowania jasnych krajobrazów, obiektów szczegółowych lub gdy chcesz później przyciąć zdjęcie.
Aby uniknąć prześwietlenia w trybie 200 megapikseli, zwłaszcza w jasnych scenach, dotknij obszaru z największą liczbą prześwietleń, aby ręcznie zablokować ekspozycję. Dodatkowo wyłącz Adaptive Pixel w Asystencie aparatu podczas fotografowania w pełnej rozdzielczości. Zwiększy to wydajność, ale aby uzyskać dobre rezultaty, potrzebujesz dużo światła.
2. Włącz wysokowydajne zdjęcia i wideo
Choć Galaxy S24 Ultra oferuje aż do 1 TB przestrzeni dyskowej (w zależności od wariantu), zdjęcia i filmy szybko pożerają tę przestrzeń. Aby zaoszczędzić miejsce, rozważ włączenie trybów o wysokiej wydajności dla obu, które korzystają z nowoczesnych kodeków HEIC i HEVC, aby uzyskać zdjęcia w mniejszych rozmiarach plików bez utraty jakości obrazu. Oto jak:
1. Otwórz aplikację Aparat na swoim Galaxy S24 Ultra. Przejdź do ustawień .
2. Przejdź do Zaawansowanych opcji obrazu .
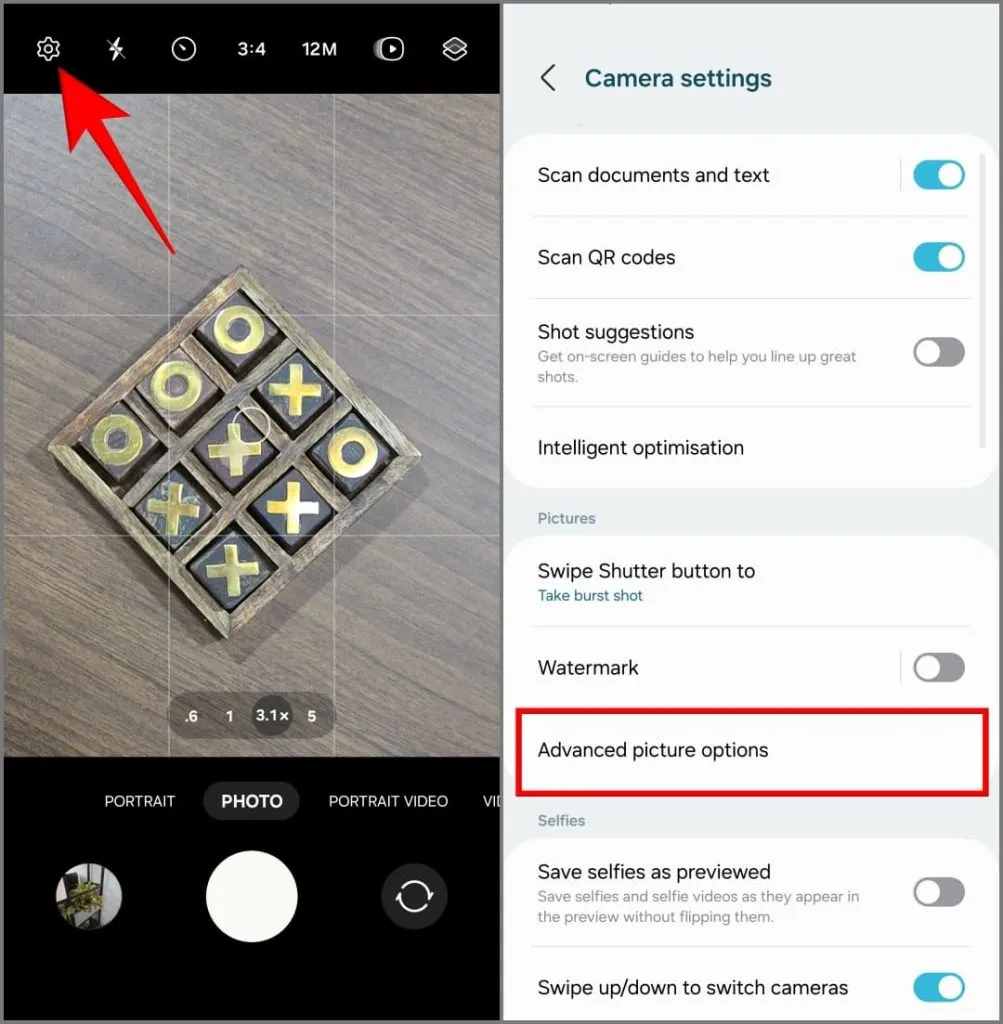
3. Tutaj włącz opcję Obrazy o wysokiej wydajności .
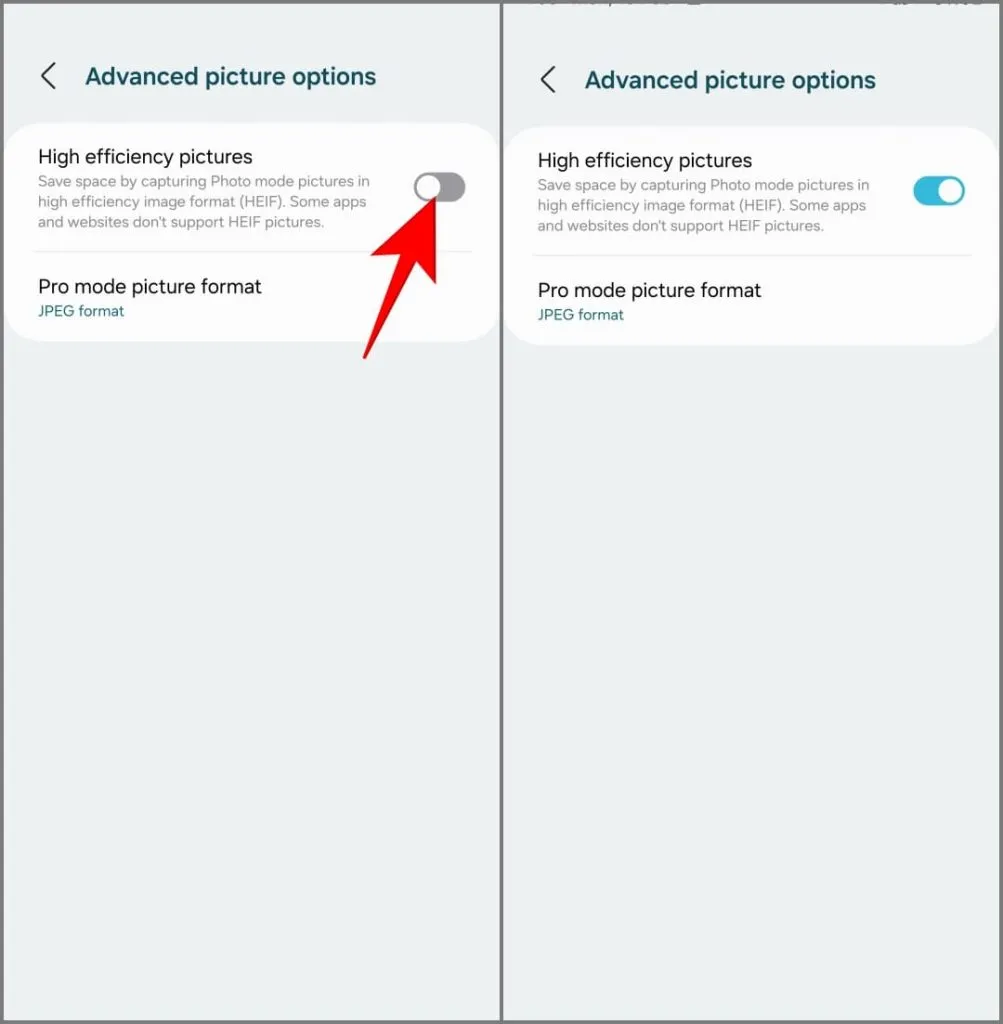
4. Wróć i dotknij Zaawansowane opcje wideo .
5. Wybierz opcję HEVC (wysoka wydajność) w obszarze Format wideo.
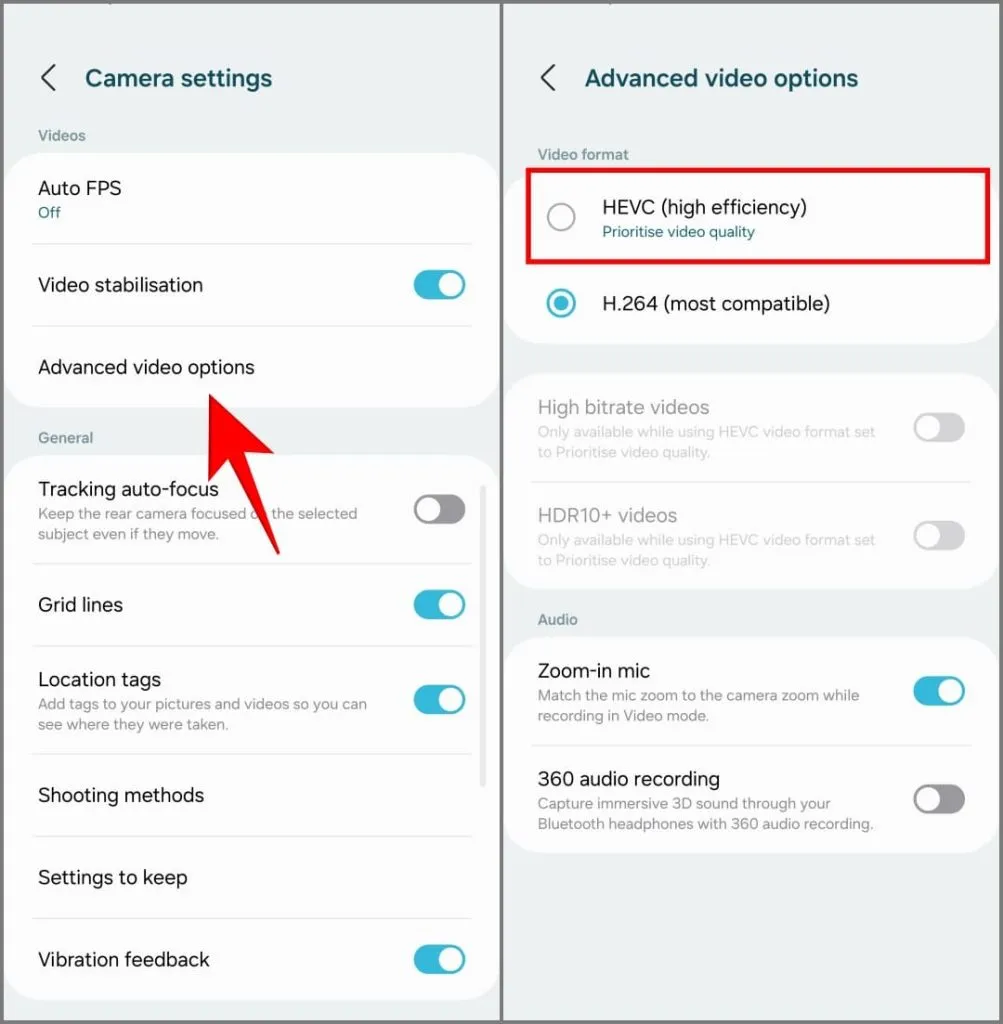
6. Po wyświetleniu monitu wybierz opcję Ustaw priorytetowo jakość wideo , aby mieć pewność, że Twoje filmy nadal będą wyglądać świetnie.

W Galaxy S24 Ultra wysokowydajne obrazy zajmują o 50–70% mniej miejsca na dysku niż zwykłe. Podobnie filmy wideo o wysokiej wydajności są o 20–30% mniejsze niż bardziej zgodny format H.264.
Tryb wysokiej wydajności zapisuje zdjęcia w formacie HEIC i filmy w formacie HEVC. Niektóre aplikacje i strony internetowe mogą nie obsługiwać tych formatów. Musisz więc przekonwertować obrazy i filmy w celu zapewnienia zgodności. Jeśli planujesz później edytować zdjęcie lub film, wolisz używać bardziej zgodnych formatów.
3. Użyj podwójnego nagrywania
Podwójne nagrywanie w Galaxy S24 Ultra zastępuje funkcję Director’s View, która zadebiutowała w serii S21. Umożliwia jednoczesne nagrywanie filmów przy użyciu dwóch różnych tylnych aparatów, takich jak ultraszerokokątny i teleobiektyw, a nawet z aparatu do selfie wraz z obiektywem skierowanym do tyłu.
Uchwyć przyjęcie urodzinowe znajomego główną kamerą, podczas gdy Twoja reakcja na żywo pojawi się w mniejszym oknie obrazu w obrazie. Możesz też opowiedzieć całą podróż w formie vloga selfie, przedstawiając niesamowite krajobrazy lub architekturę widzianą tylnym aparatem. Innym przypadkiem użycia może być koncert, podczas którego można jednocześnie nagrać zarówno widok w powiększeniu, jak i ujęcie ultraszerokokątne.
1. Otwórz aplikację Aparat i dotknij Więcej na pasku narzędzi u dołu.
2. Stuknij w Podwójne nagrywanie spośród dostępnych opcji.
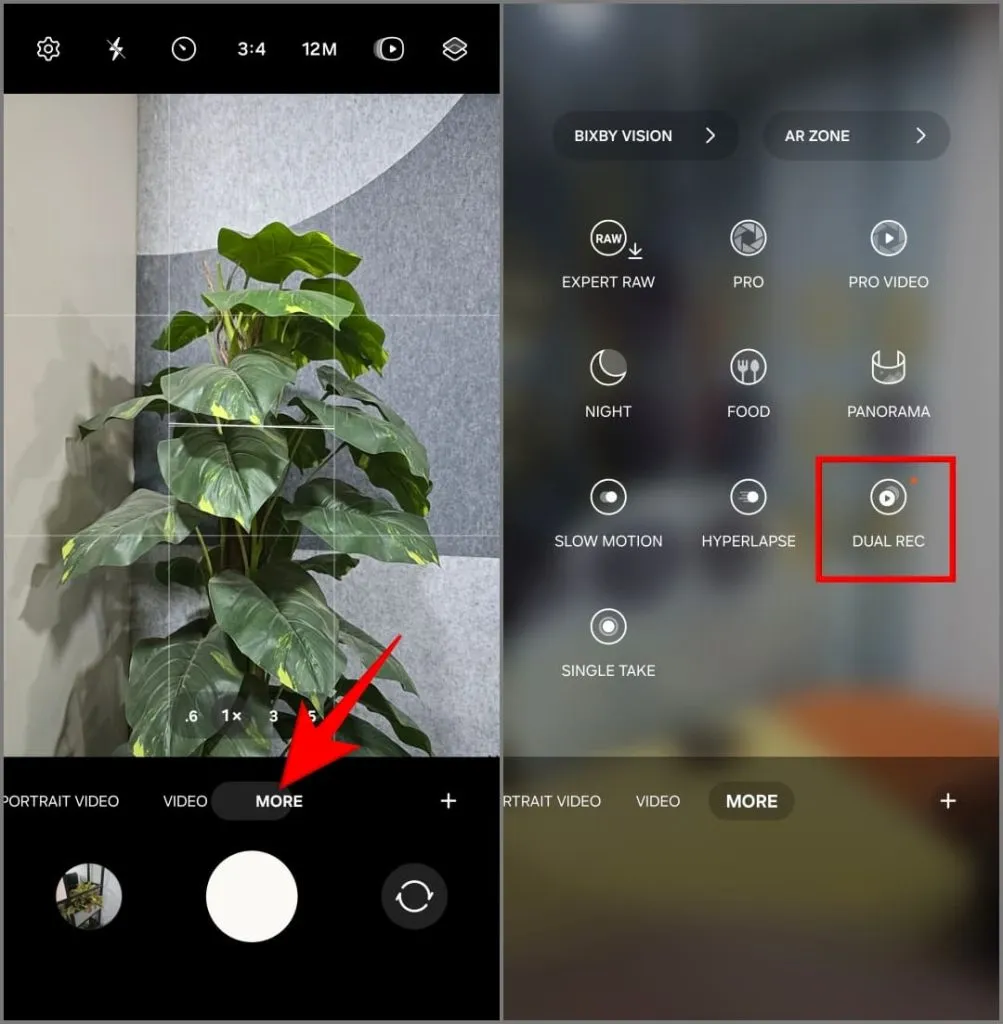
3. Stuknij Wybierz obiektywy i wybierz dwa aparaty, których chcesz używać jednocześnie (np. ultraszerokokątny i teleobiektyw), a następnie stuknij OK . Aby zamienić ich pozycje na ekranie (główny vs. PiP), dotknij dowolnego obiektywu po dokonaniu wyboru.
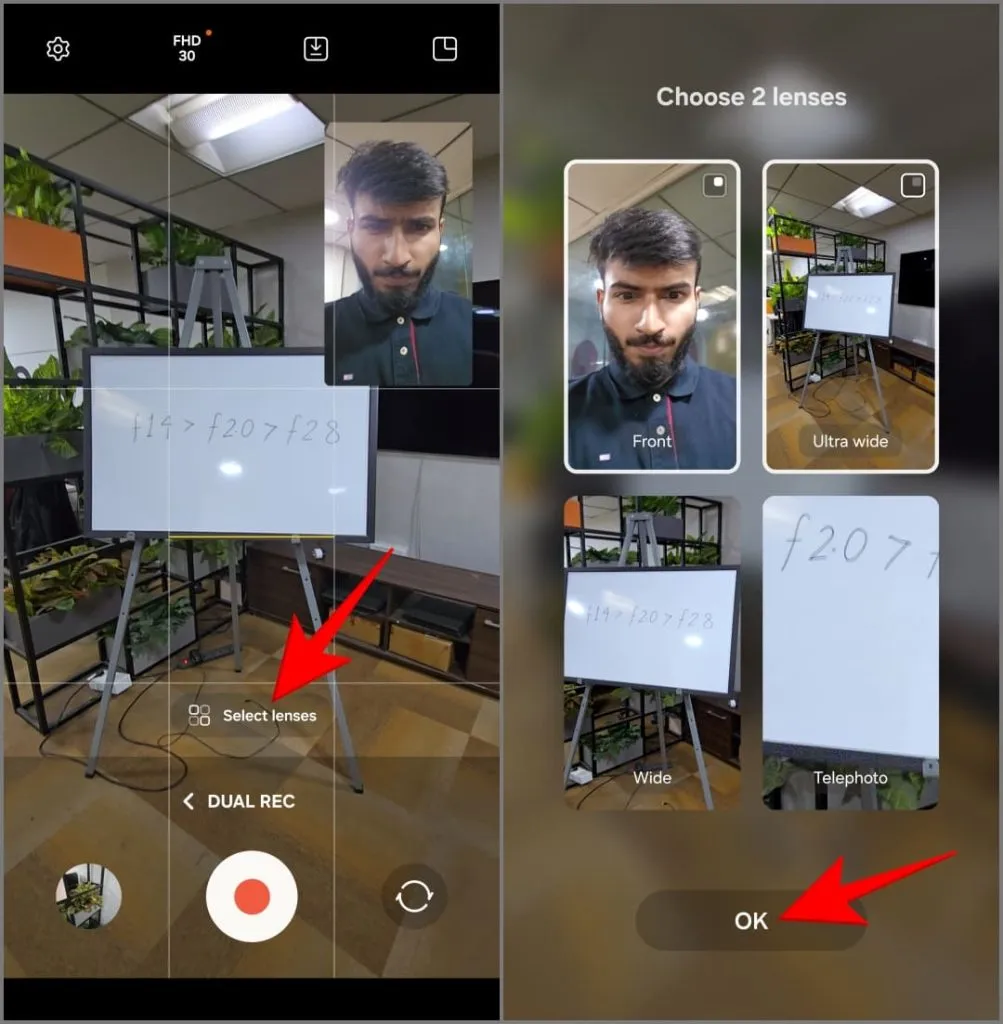
4. Stuknij ikonę Zapisz na górze, aby wybrać, czy chcesz:
- Zapisz wideo jako podgląd: łączy widoki z dwóch kamer w jeden plik wideo w wybranym układzie, tj. obraz w obrazie lub podzielony ekran.
- Zapisz jako dwa osobne pliki: Spowoduje to utworzenie dwóch oddzielnych plików wideo, po jednym z każdej kamery używanej podczas nagrywania.
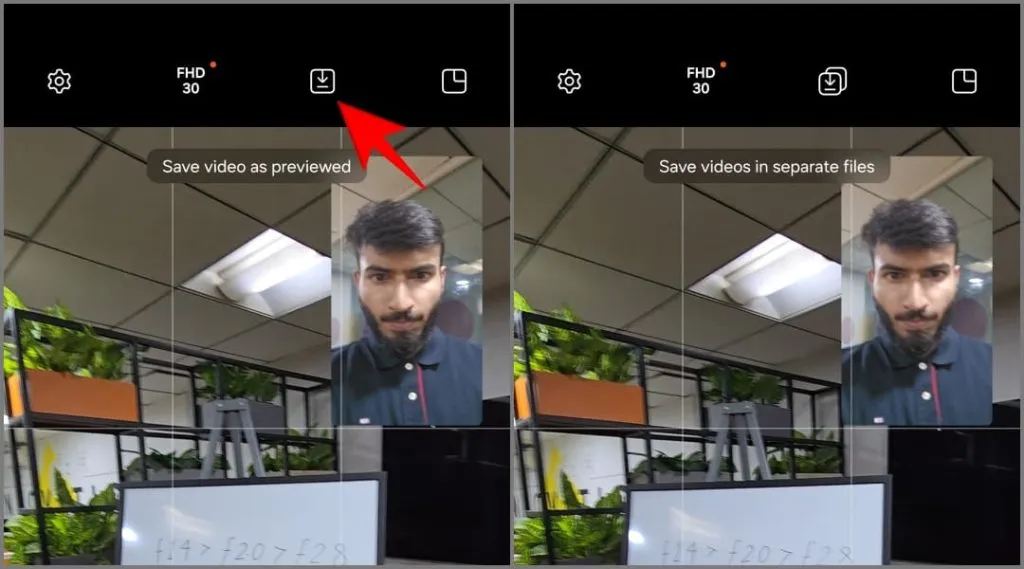
5. Następnie dotknij ikony układu w prawym górnym rogu, aby wybrać układ:
- Widok obrazu w obrazie: Twoja dodatkowa kamera pojawi się w mniejszym oknie nad głównym filmem.
- Widok podzielony : Twój ekran zostanie podzielony na pół, pokazując obraz z obu kamer obok siebie.
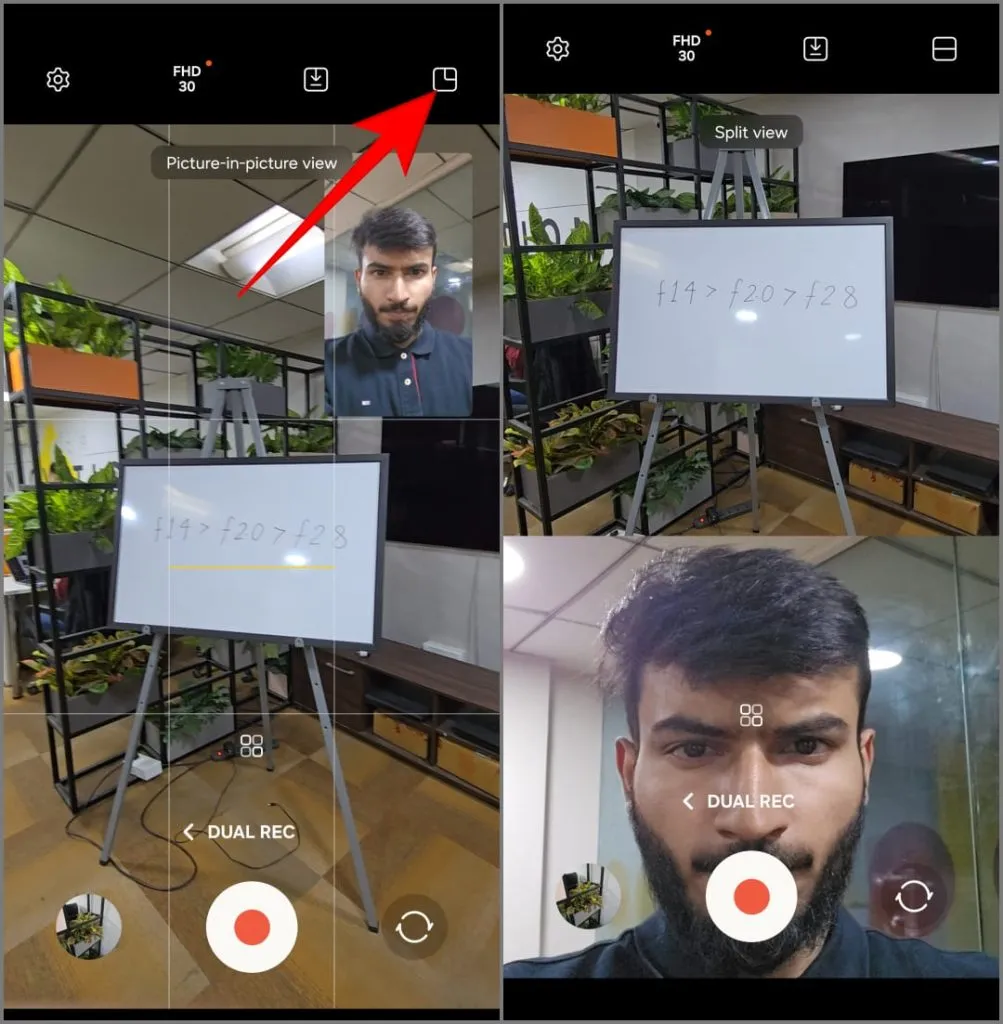
6. Na koniec naciśnij czerwony przycisk nagrywania , aby rozpocząć nagrywanie wideo przy użyciu obu kamer jednocześnie.
4. Użyj pojedynczego ujęcia
Single Take to unikalna funkcja aparatu, która nagrywa krótki film (około 10 sekund). Następnie wykorzystuje sztuczną inteligencję, aby wyodrębnić z miejsca zdarzenia różnorodne interesujące zdjęcia i filmy, stosując różne filtry i tryby dostosowane do danej chwili. Następnie możesz zdecydować, które z nich zachować, a które odrzucić.
Samsung wprowadził funkcję Single Take w Galaxy S20. W przypadku Galaxy S24 ulepszyli tę funkcję, umożliwiając jednoczesne przechwytywanie zdjęć i filmów przy użyciu wszystkich aparatów w telefonie (w tym obiektywów z przodu i z tyłu). Oto jak z niego korzystać:
1. Otwórz aplikację Aparat i dotknij Więcej .
2. Wybierz opcję Pojedyncze ujęcie .

3. Wybierz pomiędzy opcjami powiększenia 0,6x , 1x , 3x , 5x lub 10x . Możesz także robić zdjęcia 2x, dodając skrót w aplikacji Camera Assistant (porozmawiamy o tym później).
4. Stuknij przycisk migawki , aby nagrać 10-sekundowy film. Możesz wydłużyć ten czas o 15 sekund, naciskając przycisk +5s .
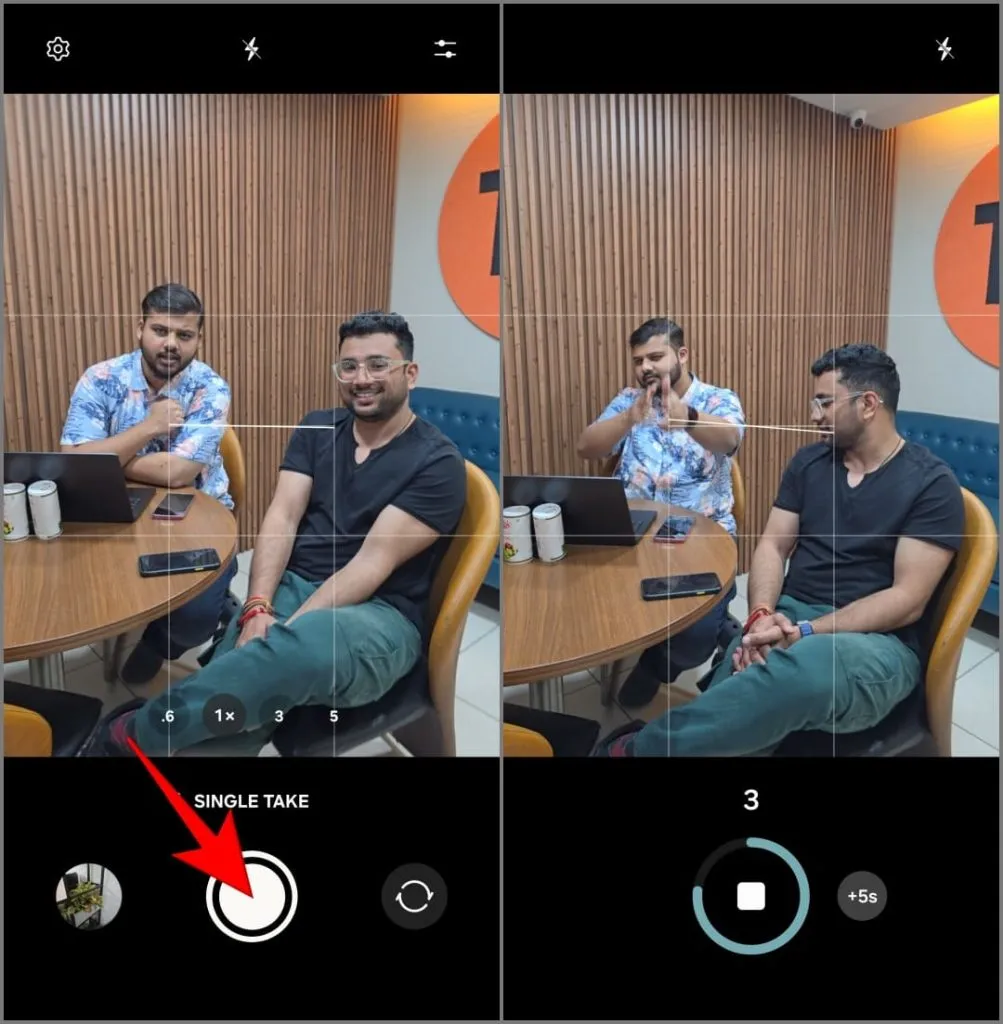
Otrzymasz co najmniej cztery wyniki, w tym oryginalny film, bumerang, najlepsze zdjęcie i przycięte ujęcie. Wybierz te, które Ci się podobają, a resztę usuń.

5. Dostosuj inteligentną optymalizację na zdjęciach
Twój Galaxy S24 Ultra wykorzystuje sztuczną inteligencję do automatycznego poprawiania zdjęć. Wykrywa scenę lub obiekt, który chcesz uchwycić, i dostosowuje ustawienia aparatu, takie jak balans kolorów, nasycenie, jasność, kontrast i inne.
Po włączeniu tej opcji domyślnie możesz dostosować intensywność optymalizacji AI na swoich zdjęciach. Oto jak:
1. Otwórz aplikację Aparat i dotknij Ustawienia w lewym górnym rogu.
2. Stuknij w Inteligentna optymalizacja .
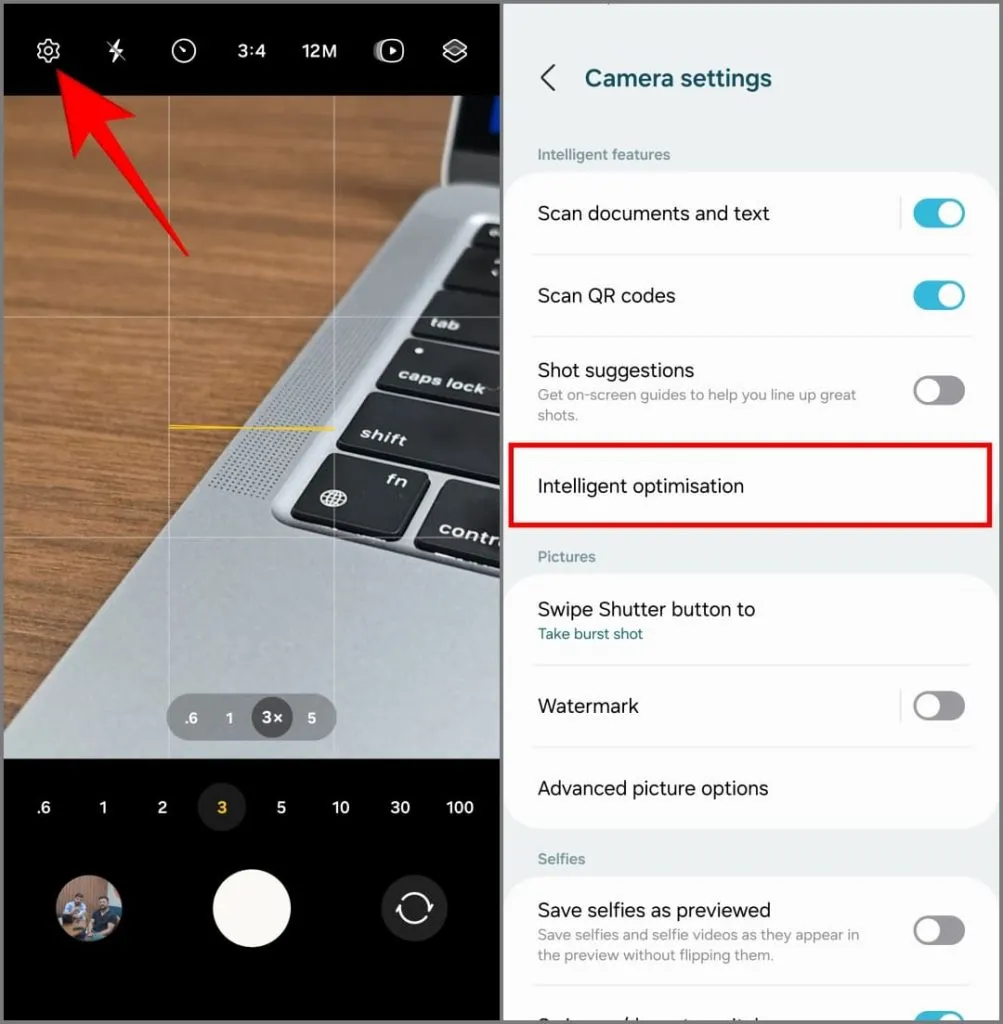
3. Wybierz poziom optymalizacji:
- Maksimum: rejestruje odważne zdjęcia, które czasami mogą wydawać się nienaturalnie nasycone, przefiltrowane i nadmiernie przetworzone. Biorąc to pod uwagę, to ustawienie jest idealne do klikania zdjęć gotowych do umieszczenia w mediach społecznościowych.
- Średni: zapewnia dobrą równowagę pomiędzy naturalnie wyglądającymi ujęciami a ulepszeniami sztucznej inteligencji. Uważam, że jest idealny do codziennego strzelania typu „wskaż i strzelaj”.
- Minimalne: sztuczna inteligencja będzie nadal analizować i przetwarzać Twoje zdjęcie, ale zmiany są bardziej subtelne i priorytetem jest naturalny wygląd. Użyj tej opcji, jeśli wolisz samodzielnie edytować zdjęcia.
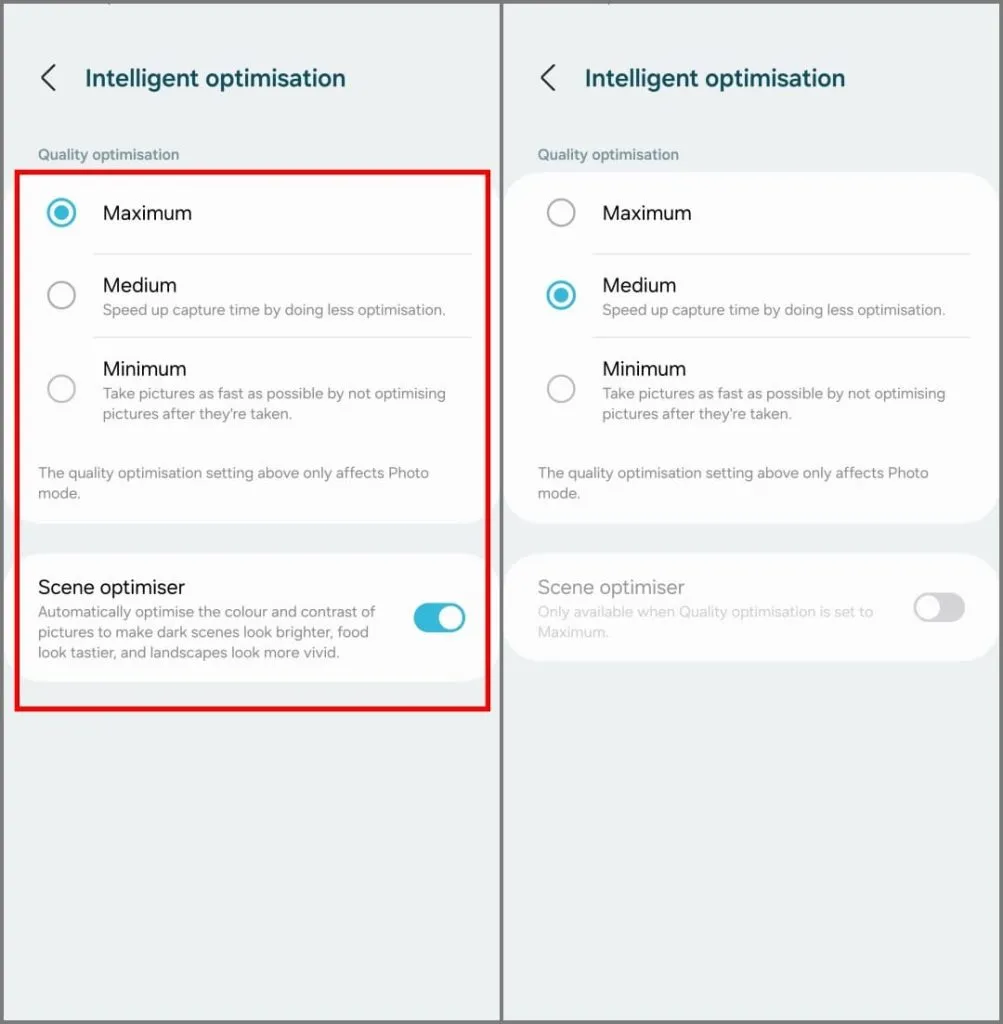
Na tym samym ekranie znajdziesz inną funkcję AI, Optymalizator sceny . Wykrywa obiekty w kadrze i dostosowuje ekspozycję, kontrast, balans bieli i inne parametry, aby dostosować zdjęcie do tych obiektów. Rozpoznaje ponad 32 rzeczy, w tym dzieci, psy, koty, ludzi, jedzenie, krajobrazy, plaże, zachody słońca, miasta i nie tylko.
Fotografia to bardzo osobiste hobby, więc eksperymentuj, mieszaj i dopasowuj dostępne ustawienia, aby znaleźć to, co najlepiej pasuje do Twojego stylu. Optymalizację mam ustawioną na średnią, a Optymalizator scen jest wyłączony.
6. Włącz automatyczne kadrowanie, aby utrzymać obiekt w ramce
Masz dość utrzymywania ostrości poruszających się obiektów podczas filmowania? Wypróbuj automatyczne kadrowanie na swoim S24 Ultra. Podczas nagrywania filmu wykrywa osoby i automatycznie dostosowuje kadrowanie, aby zachować ich wyśrodkowanie i ostrość.
Aby z niego skorzystać, otwórz aplikację Aparat i przełącz ją na tryb Wideo . Stuknij ikonę Automatyczne kadrowanie w prawym dolnym rogu. Musi zmienić kolor na żółty i wyświetlić powiadomienie wskazujące, że automatyczne kadrowanie zostało włączone.
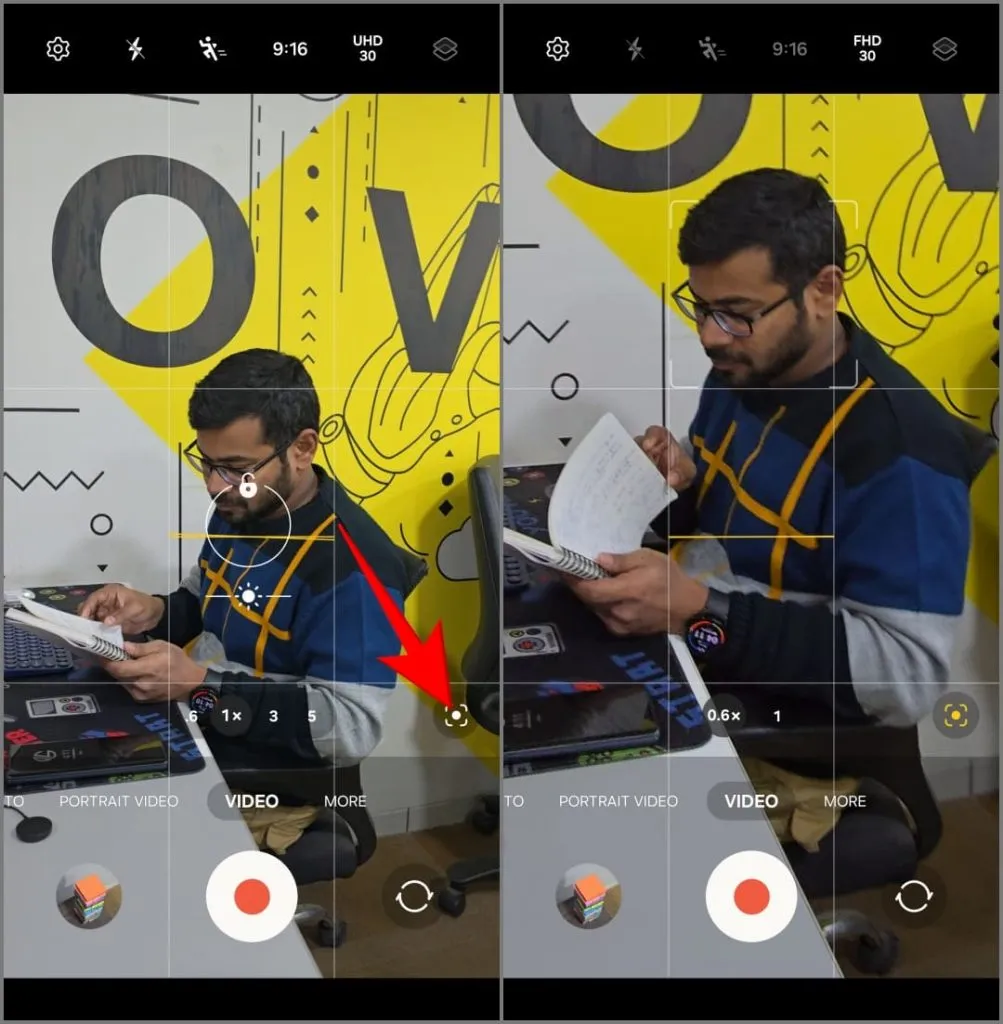
Rozpocznij nagrywanie i dotknij obiektu lub osoby, na której chcesz zachować ostrość. Twój Galaxy S24 Ultra będzie automatycznie przybliżał i oddalał obraz, aby był wyśrodkowany przez cały film. Obraca się płynnie, zapewniając obraz pozbawiony drgań, nawet jeśli sam aktywnie nie poruszasz telefonem.
7. Użyj funkcji Focus Enhancer, aby robić zdjęcia makro
Podobnie jak wiele innych flagowych smartfonów, Galaxy S24 Ultra pozbawiony jest dedykowanego obiektywu makro. Zamiast tego wykorzystuje ultraszerokokątny aparat do wykonywania zdjęć z bliska. Jeśli masz trudności z wykonaniem zdjęcia makro lub ustawieniem ostrości na pobliskim obiekcie, spróbuj użyć funkcji Focus Enhancer.
W tym celu otwórz aplikację Aparat i zbliż telefon do fotografowanego obiektu . Ikona Focus Enhancer powinna automatycznie pojawić się w lewym dolnym rogu – dotknij jej, a do ustawienia ostrości użyje ultraszerokokątnego obiektywu. Możesz teraz wykonać szczegółowe zdjęcie makro, trzymając się blisko obiektu i zachowując jego ostrość.
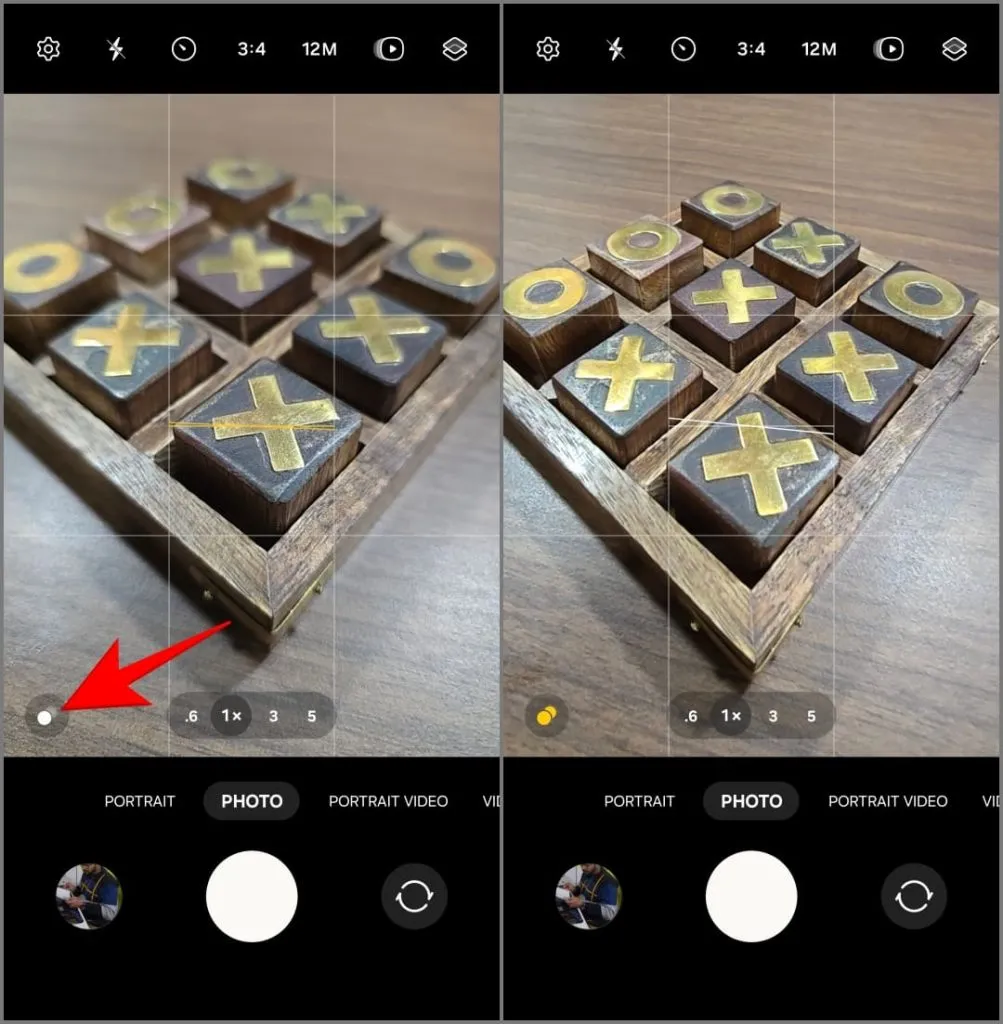
8. Natychmiast zamień wideo w zwolnione tempo
Podczas nagrywania tradycyjnego filmu w zwolnionym tempie telefon przechwytuje wiele klatek na sekundę i rozciąga je podczas odtwarzania. Daje to płynny, spowolniony efekt podczas oglądania wideo. Ale w przypadku Galaxy S24 Ultra nie zawsze trzeba planować, aby uzyskać taki efekt.
Seria S24 posiada unikalną funkcję o nazwie Instant Slow-Mo . Naciśnij i przytrzymaj nagrany film w aplikacji Samsung Gallery. Sztuczna inteligencja telefonu przeanalizuje klatki i utworzy nowe, aby sztucznie spowolnić materiał. Wyniki wyglądają całkiem akceptowalnie, jak na efekt oparty na sztucznej inteligencji.
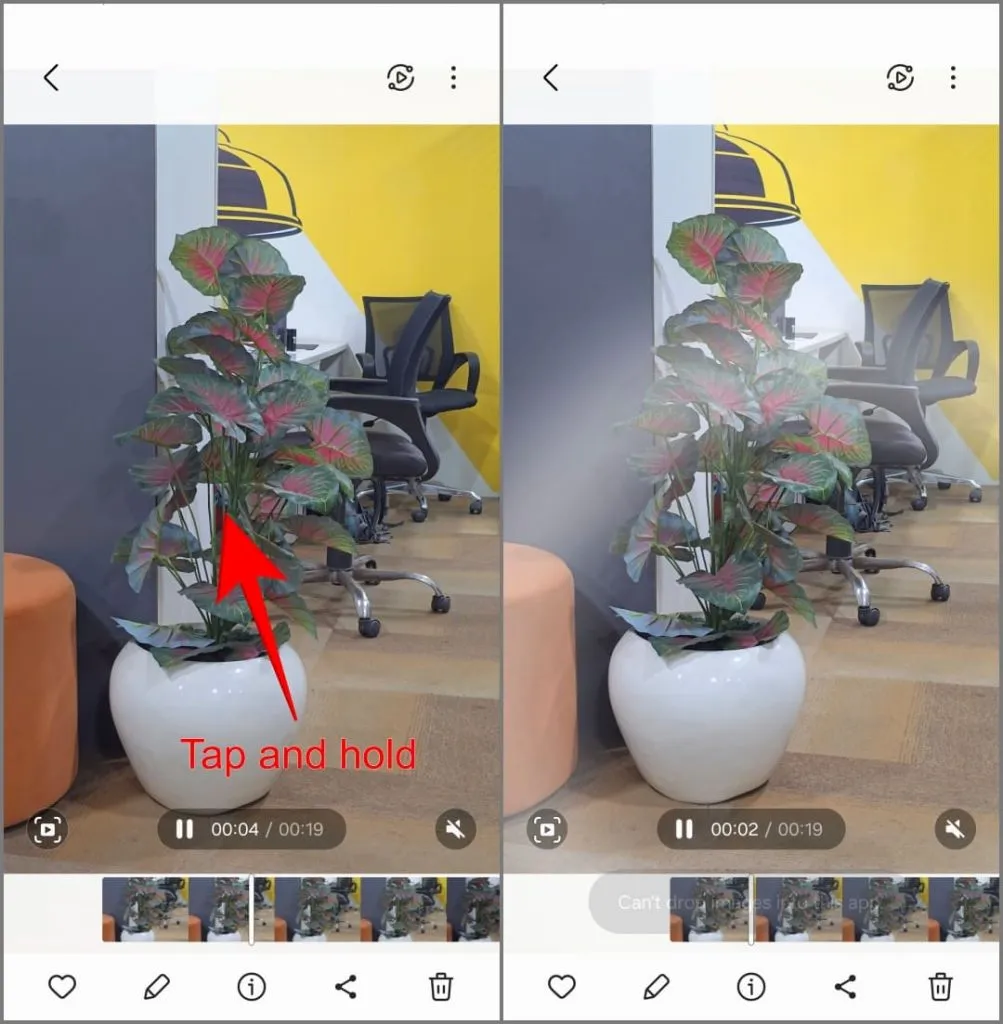
Funkcja Instant Slow-Mo obsługuje obecnie wyłącznie filmy 8-bitowe nagrane w rozdzielczości od 720p do 8K i w formacie pliku MP4. Samsung może w przyszłości dodać obsługę 10-bitowych filmów i formatu MOV.
9. Odblokuj tajne funkcje aparatu w Galaxy S24 Ultra
Podobnie jak inne telefony Samsung, Galaxy S24 Ultra obsługuje Asystenta aparatu, moduł Good Lock zawierający przydatne wskazówki i triki poprawiające funkcje aparatu.
Aby rozpocząć, pobierz Camera Assistant ze sklepu Galaxy Store lub aplikacji Good Lock . Następnie uzyskaj do niego dostęp poprzez Ustawienia aparatu > Asystent aparatu lub bezpośrednio ze szuflady aplikacji.
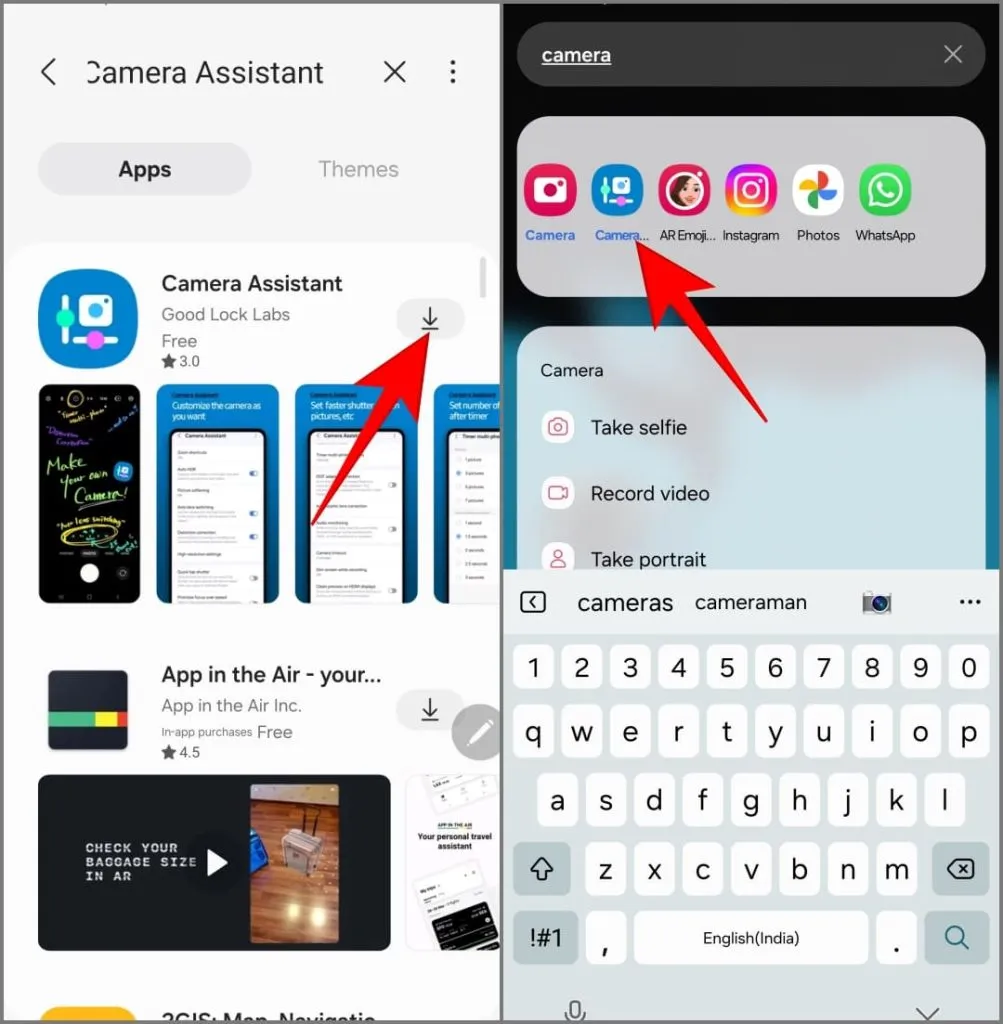
Oto dodatkowe opcje aparatu, z którymi możesz się pobawić:
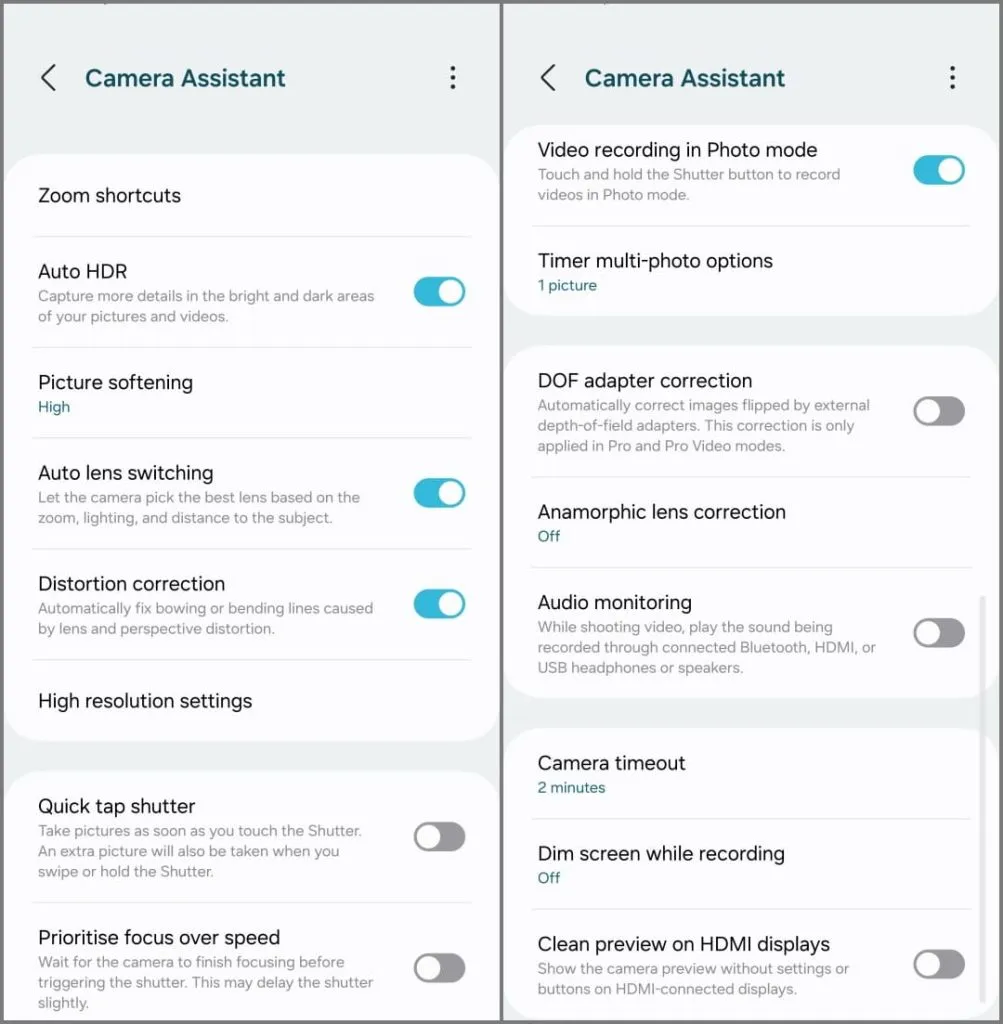
- Skróty powiększania: dodaje dodatkowe opcje powiększania (2x, 10x i 100x) do aplikacji Aparat.
- Auto HDR: Pomoże to uchwycić więcej szczegółów w wyjątkowo jasnych i ciemnych obszarach przechwytywanych zdjęć i filmów.
- Zmiękczanie obrazu: Wygładza ostre krawędzie i elementy zdjęcia, naprawiając ewentualne problemy z nadmiernym wyostrzeniem. Wybierz pomiędzy ustawieniami Wyłączony, Średni i Wysoki; Średni jest dobrym punktem wyjścia dla większości użytkowników.
- Automatyczne przełączanie obiektywów: ta funkcja jest domyślnie włączona i umożliwia Galaxy S24 Ultra automatyczne przełączanie obiektywów w zależności od poziomu powiększenia, oświetlenia i odległości od obiektu. Na przykład może przełączać się między obiektywem głównym a teleobiektywem w różnych warunkach oświetleniowych. Wyłącz tę opcję, jeśli chcesz mieć pełną kontrolę nad wyborem obiektywu.
- Korekcja zniekształceń: Ma na celu naprawę wyginających się lub wyginających się limonek spowodowanych zniekształceniem obiektywu i perspektywy. Pomaga to w przypadku ujęć ultraszerokokątnych, w których proste linie mają tendencję do zakrzywiania się na zewnątrz, szczególnie na krawędziach.
- Ustawienia wysokiej rozdzielczości: te ustawienia oferują dwie funkcje – piksel adaptacyjny i ekskluzywny zoom cyfrowy . Adaptive Pixel poprawia zdjęcia przy słabym oświetleniu, łącząc wiele klatek o niższej rozdzielczości w jeden obraz o wyższej rozdzielczości. Z kolei ekskluzywny zoom cyfrowy poprawia jakość powiększonych zdjęć, zwiększając ich rozdzielczość w celu dopasowania do wybranych ustawień aparatu.
- Szybka migawka poprzez dotknięcie: zwykle telefon robi zdjęcie po naciśnięciu i zwolnieniu przycisku migawki. Funkcja szybkiej migawki umożliwia wykonanie zdjęcia po dotknięciu przycisku migawki. Zmniejsza to opóźnienie migawki i pomaga szybko uchwycić chwile.
- Nadaj priorytet ostrości ponad szybkością: po włączeniu Galaxy S24 Ultra zajmie ułamek sekundy dłużej, aby zapewnić idealną ostrość przed zrobieniem obrazu. Zmniejsza to ryzyko nieostrych zdjęć, ale może powodować niewielkie opóźnienie migawki.
- Nagrywanie wideo w trybie zdjęć: dotknij i przytrzymaj przycisk migawki, aby nagrywać filmy w trybie zdjęć.
- Opcje samowyzwalacza dotyczące wielu zdjęć: zwykle po ustawieniu w aparacie samowyzwalacza robione jest jedno zdjęcie po zakończeniu odliczania. To ustawienie umożliwia wykonanie serii zdjęć w ustalonych odstępach czasu po upływie czasu (na przykład kliknięcie 3 zdjęć co 1,5 sekundy po uruchomieniu). Użyj go podczas robienia zdjęć grupowych lub kreatywnych wybuchów.
- Monitorowanie dźwięku: Podłączone słuchawki/głośniki Bluetooth, HDMI lub USB odtwarzają dźwięk podczas nagrywania wideo, umożliwiając monitorowanie dźwięku w czasie rzeczywistym.
- Przyciemnij ekran podczas nagrywania: Podczas nagrywania wideo możesz wybrać, po jakim czasie ekran ma się przyciemnić — 1, 2, 5 lub 10 minut. Pomaga to oszczędzać baterię podczas nagrywania długich filmów.
- Czysty podgląd na wyświetlaczach HDMI: po podłączeniu aparatu lub telefonu do zewnętrznego monitora przez HDMI na wyświetlaczu często pojawiają się nakładki ekranowe, takie jak poziom naładowania baterii, kod czasowy nagrywania i wskaźniki ostrości. Ta opcja wyśle czysty obraz wideo do zewnętrznego wyświetlacza lub monitora, eliminując te zakłócenia.
10. Użyj funkcji S-Pen w aparacie
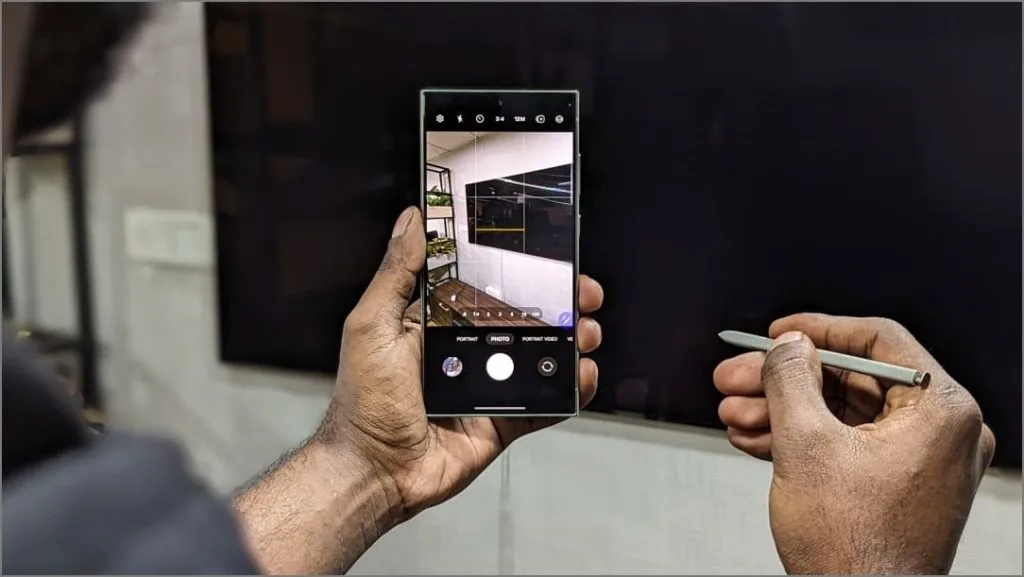
Rysik S-Pen dołączony do telefonu Samsung Galaxy S24 Ultra oferuje kilka interesujących funkcji. Możesz uruchomić aparat, kliknąć zdjęcia, przełączać się między różnymi trybami oraz używać gestów w powietrzu i przycisku na pokładzie.
Aby wyświetlić Air Actions dla aparatu, otwórz aplikację Ustawienia > Funkcje zaawansowane > S Pen i wybierz Air Actions > Camera . Możesz też otworzyć aplikację Aparat i dotknąć ikony S Pen, aby wyświetlić listę predefiniowanych gestów w powietrzu, o których także mowa poniżej:

- Pojedyncze naciśnięcie: zrób zdjęcie lub nagraj wideo
- Podwójne naciśnięcie: przełączanie kamer
- Naciśnij przycisk i poliż w górę lub w dół: przełączanie kamer
- Naciśnij przycisk i przesuń w lewo lub w prawo: tryb Następny lub Poprzedni
- Naciśnij przycisk i wykonaj okrąg w kierunku zgodnym z ruchem wskazówek zegara: Powiększ
- Naciśnij przycisk i wykonaj okrąg w kierunku przeciwnym do ruchu wskazówek zegara: Pomniejsz
Opanuj wskazówki i triki dotyczące aparatu Galaxy S24 Ultra!
Te wskazówki i porady dotyczące aparatu pomogą Ci ulepszyć i poprawić działanie aparatu Samsung Galaxy S24 Ultra. Do moich ulubionych należą: pojedyncze ujęcie, podwójne nagrywanie i automatyczne kadrowanie. Dostępnych jest także mnóstwo innych funkcji sztucznej inteligencji, w tym remastering zdjęć i edycja generatywna, która wykorzystuje sztuczną inteligencję do usuwania obiektów i wypełniania pustych obszarów. Ogólnie rzecz biorąc, z aparatami Galaxy S24 Ultra można wiele zrobić, a wraz z aktualizacjami będzie coraz lepiej.


Dodaj komentarz